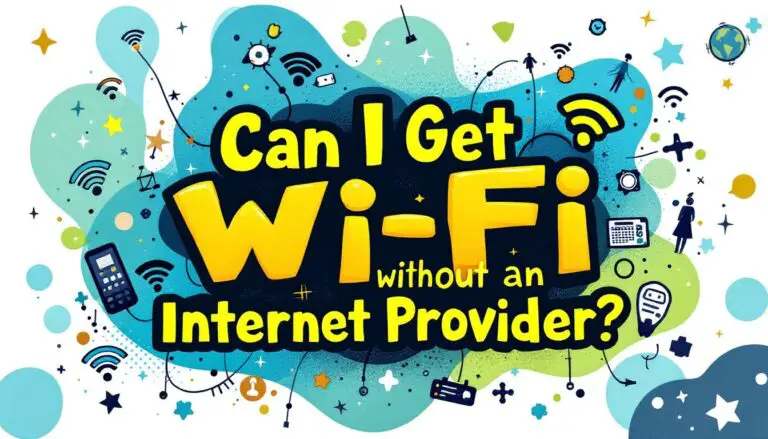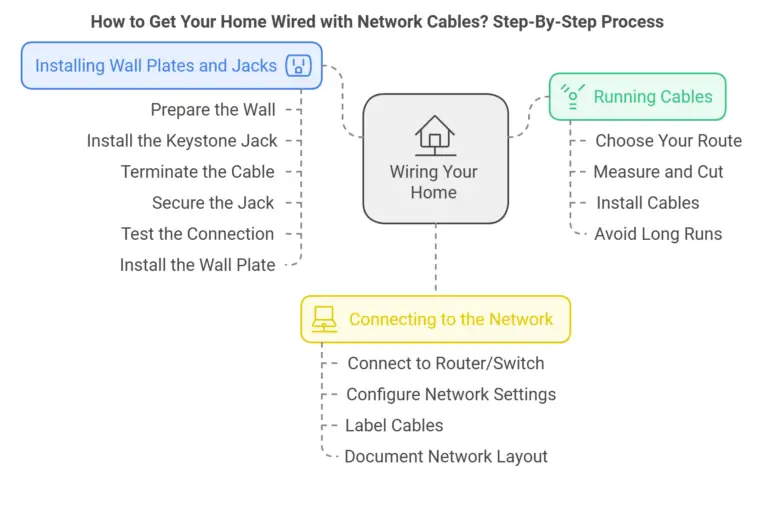What is SSID for WiFi? – An SSID or Service Set IDentifier is a unique name that identifies a WiFi network. When you’re looking to connect to WiFi, the SSID is what you’ll scan for to find and join the correct network.
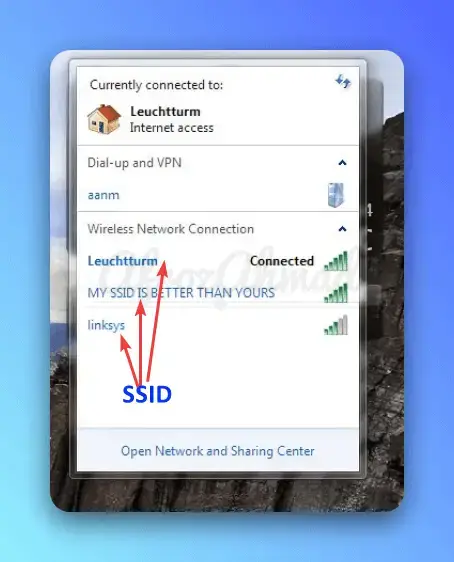
Key Takeaways:
- SSID stands for Service Set Identifier, which uniquely names and identifies a WiFi network.
- It enables users to search for, recognize, and join specific wireless networks.
- SSID is limited to 32 characters, is broadcast by routers, and is detected by devices to allow connectivity.
- Though simple in concept, it delivers immense value for security, roaming, monitoring, etc.
- Knowing and securing your SSID is crucial for privacy and access control.
- Default SSIDs should be changed to custom IDs, and SSID broadcasts can be disabled.
What is SSID for Wi-Fi?
SSID stands for Service Set Identifier. It is limited to a 32-character ID or name uniquely identifying a WiFi network.
Every wireless router broadcasts an SSID as a means for devices to recognize the network and connect to it. It allows WiFi-enabled devices to differentiate between multiple nearby wireless networks.
For example, when you are at home and want to connect to your home WiFi, you look for your network’s specific SSID from the list of available networks. Similarly, when you are at a café, you search for the café’s unique SSID to gain internet access.
How to Locate Your SSID?
To find your SSID, you have a couple of options. The easiest way is to check your WiFi router or access point. Usually, the SSID is displayed on a sticker attached to the device. Look for a combination of letters, numbers, and special characters that form your network’s name.
If you can’t find your SSID on the router or access point, you can use your computer or mobile device to access the network settings.
Windows
- Click the network icon in the system tray at the bottom-right corner of your screen.
- A list of available WiFi networks and their respective SSIDs will appear.
- Locate your network’s SSID in the list.
Alternatively, go to Start > Settings > Network & Internet > Wi-Fi. Under “Networks”, you can see the SSID of the connected WiFi.
macOS
- Click the WiFi icon in your menu bar at the top-right of your screen.
- You’ll observe a list of the nearby WiFi networks and their SSIDs.
- Find your network’s SSID within the list.
Android
- Open the Settings app.
- Click on “Wi-Fi” or “Connections” and select “Wi-Fi.”
- A list of nearby WiFi networks and their SSIDs will appear.
- Locate your network’s SSID in this list.
iOS
- Open the Settings app.
- Select the “Wi-Fi” option.
- Available WiFi networks and their respective SSIDs will be displayed.
- Identify your network’s SSID within the list.
On Routers
- Log in to your router admin interface using the gateway IP address.
- Go to setup, status or WiFi settings.
- The wireless network name or SSID will be visible there.
In situations where multiple networks have identical SSIDs, devices will typically connect to the network with the strongest signal or the one they detect first. This can sometimes lead to confusion and undesired connections. Changing the default SSID can help avoid these issues and improve network security.
How to Manage the SSID?
Once you have located your SSID, you may want to consider changing it for security reasons or personal preference. To change your SSID:
- Access your router’s settings by entering its IP address into your web browser.
- You’ll need to enter the router’s username and password, which can usually be found on the device itself or in the documentation provided by the manufacturer.
- Once you’re logged into the router settings, navigate to the WiFi settings or wireless configuration section.
- Look for the SSID field and enter your new network name. Make sure to save your changes, and your router will restart to apply the new SSID.
- Remember to update the SSID on all your connected devices to avoid any connectivity issues.
Check out the WiFi Mesh vs Extender vs Booster vs Repeater article to understand the differences between different types of WiFi devices.
Importance of SSID for WiFi Connectivity
The SSID is a fundamental component that makes WiFi networking possible. Here are some of its key roles:
- Identification: The primary function of SSID is identification. It enables users to differentiate between multiple wireless networks in the vicinity. Users can search, select, and connect to the exact WiFi network they want using the unique SSID.
- Connectivity: The SSID allows compatible devices to actually connect and communicate with the wireless network. It establishes and maintains the connection between the device and router.
- Security: A network’s SSID is an additional security measure to conceal the WiFi network from unwanted users. Changing default SSIDs and hiding network SSIDs are common security best practices.
- Monitoring: Network administrators leverage SSIDs to organize and monitor multiple wireless networks using the same hardware. Unique SSIDs can distinguish subnets or specific network segments.
- Roaming: SSIDs enable smooth roaming across extended wireless networks. The same SSID allows users to remain connected as they move between multiple access points.
Why SSIDs are Crucial in Our Digital Lives
SSIDs, though simple in concept, deliver immense value in our digital experiences:
- Simplicity: SSIDs offer a simple way for average users to identify and connect to wireless networks. Technical details like network names, passwords, and encryption are abstracted away.
- Comfort: Familiar and customized SSIDs allow users to easily connect to home and office networks on a daily basis. It provides comfort and continuity.
- Security: Unique SSIDs, instead of default ones, act as a preliminary access control for WiFi networks. Also, hiding SSIDs provides an extra layer of privacy.
- Differentiation: SSIDs enable users to differentiate between private and public WiFi connections, allowing them to adjust browsing behaviors accordingly.
- Seamlessness: Common SSIDs enhance the roaming experience across large physical spaces by minimizing disruptions and connection losses.
- Organization: SSIDs help network administrators label, distinguish, and manage multiple wireless networks using a single hardware infrastructure.
The SSID thus increases convenience, personalization, security, and seamlessness in our connected digital lifestyles, at home and on the go. A minor change in the SSID can have a huge impact on the WiFi experience.
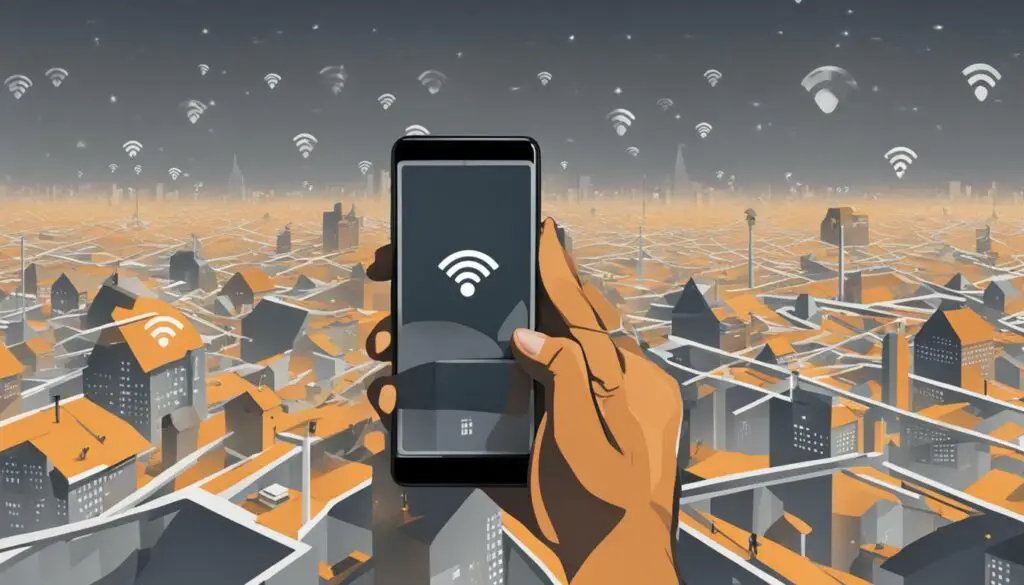
Best Practices for Secure WiFi Networks
To ensure your WiFi network remains secure, it’s essential to follow some best practices below:

- Change the default SSID: Routers come with a default public SSID, which is easy to guess. Create a unique and complex SSID that only you know.
- Turn off SSID broadcast: Hiding your SSID stops public broadcasting and provides an extra layer of privacy. Only those who know the SSID can join.
- Set a strong and complex password for your WiFi network. Avoid using common passwords or easily guessable combinations. A strong password should include a combination of uppercase and lowercase letters, numbers, and special characters.
- Another important aspect of securing your WiFi network is to enable high-security encryption. The most commonly used encryption protocols are WPA2 (Wi-Fi Protected Access II) and WPA3. These protocols encrypt data transmitted between devices, making it more challenging for attackers to intercept and decipher your network traffic.
- Use a nondescript SSID: Avoid using personal details like names, addresses or phone numbers in your SSID. Make it cryptic.
- Regularly update your router’s firmware. Manufacturers often release firmware updates to address security vulnerabilities and improve performance. By keeping your router’s firmware up to date, you ensure that known vulnerabilities are patched.
- Consider implementing additional security measures, such as MAC address filtering and enabling a firewall on your router. MAC address filtering allows you to specify which devices can connect to your network based on their unique MAC addresses.
- Enabling a firewall adds an extra layer of protection by monitoring and filtering incoming and outgoing network traffic.
- Use a separate SSID for guests: Create a different open SSID for guests without sharing your main network credentials. Limit guest access for security.
Remember, securing your WiFi network goes beyond changing the SSID. It requires a combination of precautions to ensure your data and devices remain protected. Stay proactive and implement these security measures to safeguard your wireless network.
Conclusion
Understanding what SSID is and its significance in WiFi networks is crucial for optimizing your connectivity and ensuring the security of your network.
SSID, which stands for service set identifier, is the technical term for a network’s name. It serves as the unique ID that differentiates one network from another. Access points and wireless routers broadcast their SSIDs to identify themselves, and devices can connect to them if no security options are enabled. However, secured networks require a password for connection.
FAQ
Q: What is the purpose of SSID?
A: The purpose of SSID is to serve as the network’s unique identifier, allowing devices to connect to the correct network.
Q: How does SSID affect WiFi connectivity?
A: SSID is crucial for establishing and maintaining a WiFi connection. Devices can only connect to networks with no security options enabled, while secured networks require passwords.
Q: Why should I change the default SSID?
A: Changing the default SSID is important for improving network security. Hackers can exploit vulnerabilities by using default SSIDs, so changing it can help prevent malicious activities.
Q: What to Do if You Have Multiple Wi-Fi Networks
A: Running two routers or access points creates multiple networks.
- Give each network a distinct SSID name.
- Separate bands like 2.4GHz and 5GHz should also have different SSIDs.
- Make sure client devices connect to the preferred band and SSID.
- Epson EpiqVision Flex CO-W01 Projector Review - February 21, 2025
- How to Log in to Your Netgear Router - January 17, 2025
- Gaimoo GM200 Mini Projector Review - January 12, 2025