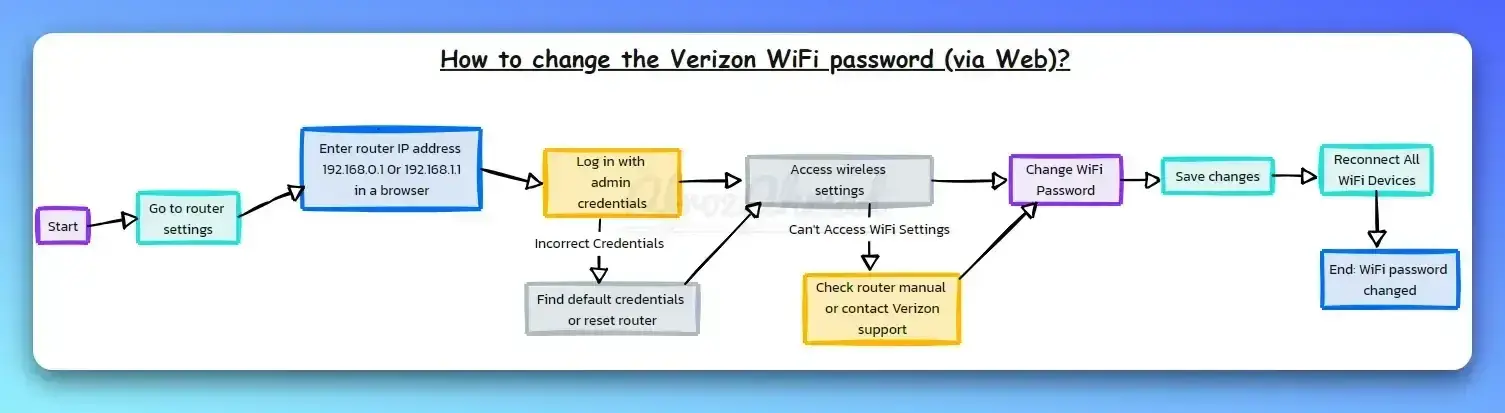Looking to change your Verizon WiFi password? In this guide, we’ll walk you through the methods to change your Verizon router’s WiFi password using both the My Verizon Fios app and the web router’s interface.
Stay tuned for step-by-step solutions and helpful tips to keep your home Wi-Fi network secure. Let’s dive in!
How to Change Verizon WiFi Password through My Verizon Fios App?
If you have a Fios Quantum Gateway or a Verizon Fios Advanced router, you can also change the Wi-Fi name or password using the My Verizon app. Here are the steps to change the WiFi password through the My Verizon Fios app:
- Log in to My Verizon: Log in to your My Verizon account and select “Home” to access your router settings.
- Navigate to Wi-Fi Settings: Under “Services,” select “Internet” and then choose the network you want to manage.
- Change WiFi Password: Enter your new credentials and save the changes. If your WiFi access is disabled, you will need to enable WiFi access in the popup where you can manage your network.
Now let’s go over how to change your Verizon router admin password via Web step-by-step.
See also: Best Router for Verizon Fios
How to Change Verizon WiFi Password through Web Router’s Interface?
If you do not have a Fios Quantum Gateway or a Verizon Fios Advanced router, you can manually update the Wi-Fi name or password on your router.
- Connect to the Router’s Network: Ensure your computer or mobile device is connected to your Verizon WiFi network either via Ethernet cable or wireless connection.
- Access the Router’s Web Interface: Open a web browser and enter the router’s IP address in the address bar. The default IP address for Verizon routers is typically 192.168.1.1 or 192.168.0.1.
- Log in to the Router: Enter the router’s administrator username and password to log in. If you haven’t changed these credentials, they can usually be found on a sticker on the router or in the router’s manual, or you have to reset the Verizon router to factory settings and start from scratch.
- Navigate to Wireless Settings: Once logged in, navigate to the Wi-Fi settings or Wireless settings section of the router’s configuration interface. The specific location and wording may vary depending on the router model.
- Change the WiFi Password: Locate the options to change the WiFi network password. Enter the new WiFi password of your choice. Make sure to choose a strong password that includes a combination of letters, numbers, and symbols for enhanced security.
- Save the Changes: After entering the new password, click “Save” or “Apply” to save the changes. Your router will then reboot and apply the new settings.
- Reconnect Devices: Once your router has restarted, you will need to reconnect your devices to your WiFi network using the new password you just set.
How to Reconnect Your Devices Properly after WiFi password Change?
The last phase when changing your Verizon router’s wireless password is cycling through all of your household smart gadgets, computers, phones and tablets to join them back on the home network.
After updating Wi-Fi credentials, no existing wireless devices will be able to connect until they enter the new password.
The process to reconnect devices depends on the specific operating system and interfaces, but usually involves:
- Open the Wi-Fi or Network settings screen on your device
- Select your updated SSID (network name)
- When prompted, input your new home Wi-Fi password
- Click connect and wait for the network handshake and DHCP assignment
- Repeat this process for all wireless client machines
It’s critical when changing your Wi-Fi password to reconnect ALL active client devices like:
- Smartphones
- Tablets
- Laptops
- Gaming consoles
- Smart home gadgets (smart displays, speakers, plugs, lights, cameras and more)
- Streaming devices like Roku, Apple TV, Chromecast
- Desktop computers
- Wireless printers and peripherals
Basically any device that depends on Wi-Fi connectivity to function will need your updated Verizon wireless network password entered before it will reconnect.
For maximum convenience, consider changing your home SSID and password when you’ll be home to directly configure gadgets. Doing this when traveling means returning to a house full of disconnected gear.
You can alternatively write down credentials or save in a password manager so household members can easily reconnect devices while you’re away.
And that’s the full process! By regularly cycling your Verizon Wi-Fi password using the steps above, you drastically reinforce security and give yourself peace of mind against intrusion.
See also: Verizon Router Lights: Status Indicators and Troubleshooting
Why a Strong Wi-Fi Password Matters
Now that you know how to change your Verizon router wireless password from start to finish, it helps to reinforce why using a strong and unique key matters for security.
Here are a few reasons creating a complex, robust SSID password makes a major difference:
- Stops wifi hackers running brute force password cracks from gaining entry
- Prevents clever social engineers from guessing weak credentials
- Forces intruders to pivot to more complex Mitar attack vectors if access is desired
- Reduces chances that accompanying router admin username and password are compromised
- Rotating passwords on a schedule renders stolen Wi-Fi keys useless
- Most wireless attacks start with accessing an insecure home network
Of course, no system is completely impenetrable to a skilled and determined adversary with physical proximity or remote network access.
But something as simple as changing your Verizon wifi password every 3-6 months makes unauthorized entry orders of magnitude more difficult. For most families, that’s more than enough security insurance.
Why Change Your Verizon Wi-Fi Password Regularly?
Before we dig into the specifics on changing your wireless password, it’s helpful to understand why regularly updating your home network credentials is so important for security.
Here are the top reasons you should change your Verizon wifi password from time to time:
- Prevents unauthorized access – If you don’t change the default wireless password, anyone who knows or guesses it can connect to your network without your permission. Updating to a new, strong key prevents this.
- Stops moochers – In urban areas, it’s common for random people to connect to open or weak protected home networks to use the free Internet access. Changing your password boots them off your network.
- Rotating keys enhances security – Even complex passwords can be cracked over time with brute force tools. Periodically changing your Verizon wireless key enhances protection.
- IoT devices pose risks – Internet connected gadgets like security cams or smart speakers could have vulnerabilities that give hackers backdoor access to your network. Updating the Wi-Fi password cuts off intruders.
- People move on – You may have given your Wi-Fi password to guests, visitors, pet sitters or repair people that no longer need access. Changing the wireless key revokes their access.
Simply put, rotating your wireless network security key every few months helps reinforce protections, revoke unnecessary access and enhances your home network’s defenses against intrusion.
And that wraps up the complete guide detailing how to change your Verizon router Wi-Fi password! By taking a few quick minutes to cycle your wireless credentials, enable device reconnects and follow other best practices here, you can sleep better knowing your home network security gets a regular boost.
FAQs
Q: How often should I change my Verizon wifi password?
A: Every 3-6 months is a good rule of thumb. Frequently enough to stay secure, but not too often to be burdensome reconnecting devices.
Q: What if I have separate SSIDs for 2.4GHz vs 5GHz bands?
A: Even with two network names, your password almost always remains the same for both frequencies when changed.
Q: What constitutes a strong wifi password?
A: Current standards recommend 12+ characters including capitals, lower case letters, numbers and symbols if supported. Avoid predictable words, phrases or dates.
Q: Can I save my wifi password in my web browser or device?
A: Yes, most devices allow securely saving Wi-Fi credentials these days. This allows easy reconnects when cycling passwords.
Q: Is changing my Verizon wifi password enough for full network security?
A: It’s a major step and easy win, but not comprehensive. You should also update firmware, use WPA3 encryption if available, enable firewalls, tweak router settings and monitor connected devices.
- Epson EpiqVision Flex CO-W01 Projector Review - February 21, 2025
- How to Log in to Your Netgear Router - January 17, 2025
- Gaimoo GM200 Mini Projector Review - January 12, 2025