In order to check browser history on your home WiFi router, you have to log into the router’s admin page and navigate to sections like “History,” “Router history,” “System logs,” or a similarly marked tab to view the browsing history. Something like this-
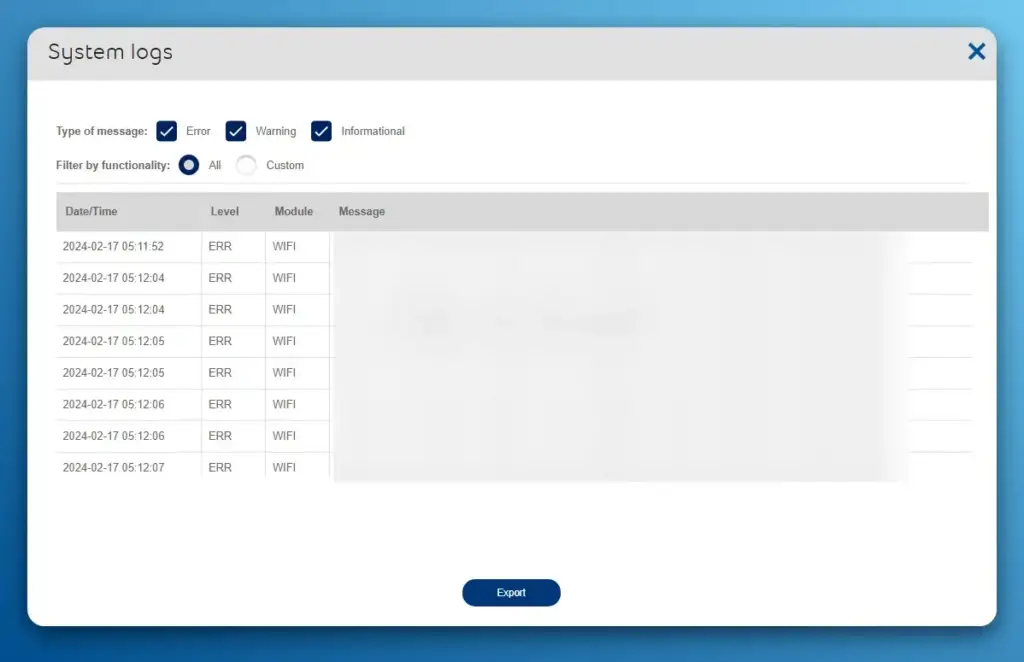
If the option is not there, then it means your router does not support this feature. In that case, you can use the Web Browser’s inbuilt history option or buy routers with parental control feature or set up and use tracking applications like KidsGuard Pro to check web visits.
Key Takeaways
- Accessing the router’s settings on a computer is one way to check browsing history on a WiFi router.
- Router logs can show the IP addresses of sites visited, the time of access, and the device that accessed them.
- Use the logs to enforce parental controls, monitor employee activity, or spot security issues.
- Limitations of router logs include lack of detail, VPN masking, and privacy concerns.
- Alternative monitoring methods include parental control apps and browser history tools.
- Using a tracking application like KidsGuard Pro allows you to view browsing history remotely.
- Always secure your WiFi with strong passwords, encryption, and regular updates.
- Tips to hide browsing history include using a VPN service and considering router features offered by different manufacturers.
- Clearing router history and hiding internet history can help protect your privacy.
Methods to Check Browsing History on a WiFi Router
There are a few methods you can use to check the browsing history on your WiFi router, depending on your specific needs. Let’s take a look at two popular approaches.
Accessing Router Settings to Check Browsing History
To check the browsing history on your WiFi router, you can start by accessing the router’s settings. Follow these steps to get started.
- First, find the IP address of your router. This can usually be found on the back or bottom of the router or in the router’s manual. The default IP address is often “192.168.0.1” or “192.168.1.1“.
- Next, open a web browser on your computer and type the router’s IP address into the address bar. Press Enter to access the router’s login page.
- Enter the administrator username and password to log in. These credentials are usually printed on the router or in the manual. If you have changed the login details, use the new credentials.
- Once logged in, navigate to the system log or history section of the router’s settings. This is where you can view the websites visited by devices connected to the router.
- Within the system log or history section, you should be able to see a list of connected devices and the websites they have visited. Take note that router logs only show the IP addresses of websites visited, not the specific URLs.
Interpreting the Logs
Router logs can be a bit technical, but with a little know-how, you can glean valuable insights:
- Use an IP lookup tool to identify the owners of unknown IP addresses.
- Match device IP addresses to their MAC addresses or assigned device names to determine which devices accessed specific sites.
- Focus on specific time ranges or devices to narrow down your search.
This information can help you enforce parental controls, monitor employee internet usage, or identify potential security threats.
Limitations and Challenges
While router logs can provide useful information, they have some limitations:
- Some routers don’t log full website URLs, only the main domain.
- Devices using VPNs or proxy servers may not show up accurately in the logs.
- Logs only show activity while devices are connected to your specific WiFi network.
- Not all routers allow admin access or have comprehensive logging features.
Additionally, accessing someone else’s browsing history without their knowledge or consent raises privacy concerns. Make sure you have a legitimate reason and the necessary permissions before viewing anyone’s internet activity.
Using Tracking Applications to Check Browsing History Remotely
If you prefer a more convenient way to check browsing history on your WiFi router, you can use tracking applications that allow remote access. One popular option is KidsGuard Pro for Android. Here’s how to use it.
- Step 1: Install KidsGuard Pro on the target device. You will need physical access to the device for installation. Once installed, the application runs in stealth mode, making it undetectable to the device owner.
- Step 2: Create a KidsGuard Pro account. After the installation, you can sign up for an account on the KidsGuard Pro website. This will allow you to remotely monitor the browsing history on the target device.
- Step 3: Access browsing history remotely. Once the app is installed and the account is set up, you can log in to the KidsGuard Pro dashboard from any computer or mobile device with internet access. The dashboard provides you with real-time access to the browsing history, allowing you to view websites visited, timestamps, and other relevant details.
Using tracking applications like KidsGuard Pro offers the advantage of convenience and accessibility. You can easily keep an eye on the browsing history of devices connected to your router without having to access the router’s settings or physical devices.
Alternative Monitoring Methods
If your router’s logging features are limited, or if you want more user-friendly tools, consider these alternatives:
- Parental control software: Applications like NetNanny or Qustodio offer detailed activity monitoring and content filtering features.
- Browser history: Most web browsers (Chrome, Safari, Firefox, Edge) allow you to view and manage your browsing history directly.
- Third-party router firmware: Installing custom firmware like DD-WRT or Tomato can give you more advanced logging and monitoring capabilities.
Each method has its own advantages and setup process, so choose the one that best fits your needs and technical comfort level.
How to Clear Router History and Hide Internet History
If you want to clear your router history or hide your internet history, follow these steps to ensure that your activities remain private.
| Methods to Hide Browsing History | Description |
|---|---|
| Use a VPN service | Encrypts your internet traffic and masks your IP address |
| Switch to a different ISP | Choose an ISP that offers more privacy-focused features |
| Consider router features | Look for routers that provide advanced options to hide your surfing history |
| Use the reset button on the router | clearing router history and hiding internet history can be done by using the reset button on the router, but it’s essential to understand that this action will also remove other settings and configurations. |
| Use an HTTPS browser extension | consider using an HTTPS browser extension, which encrypts your internet connection. |
Best Practices for WiFi Security and Privacy
In addition to monitoring your network activity, it’s important to take proactive steps to secure your WiFi network:
- Change your router’s default admin credentials to strong, unique ones.
- Enable WPA2 encryption to protect your wireless data.
- Set up a guest network for visitors to keep your main network private.
- Keep your router’s firmware updated to patch security vulnerabilities.
- Educate your family or employees about safe browsing habits and online privacy.
Regular monitoring and good security hygiene will help keep your network safe from threats and misuse.
Conclusion
In conclusion, checking browsing history on your WiFi router offers valuable insights and helps ensure the security of your network. By following the methods mentioned in this guide and taking necessary precautions, you can have better control over your online activities. Remember to always prioritize online privacy and security.
FAQs
How to Clear Router History?
Log into your router’s web interface, navigate to the “System log” or similar section, and look for an option to clear or delete the logs.
How long does router history last?
The duration a router keeps history varies by model and settings but is typically short, ranging from hours to a few days due to limited storage.
How to View Your WiFi Router History and Delete it?
Log into your router’s web interface and go to the “System log” or similar section to view the history. There should be an option to clear or delete the logs to erase the history.
Can I see what sites have been visited on my WiFi?
Yes, by accessing your router’s web interface and navigating to the “System log” or equivalent section, you can view the websites visited on your network.
- NETGEAR Nighthawk (RAX54S) WiFi 6 Router Review - August 24, 2024
- TP-Link AX1800 Archer AX21 WiFi 6 Router Review - August 24, 2024
- How to Connect Nanit to Hotel WiFi? - August 12, 2024



