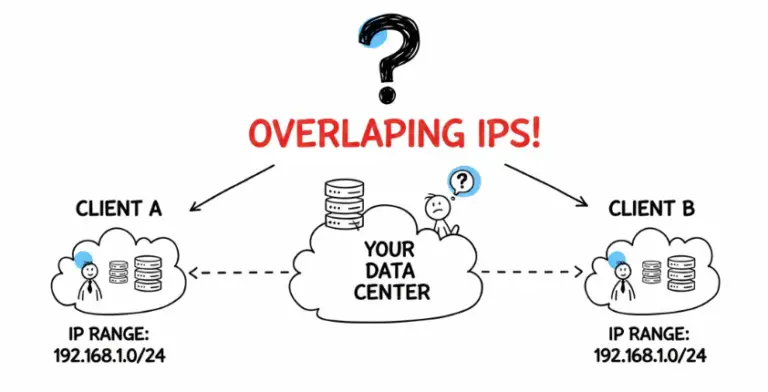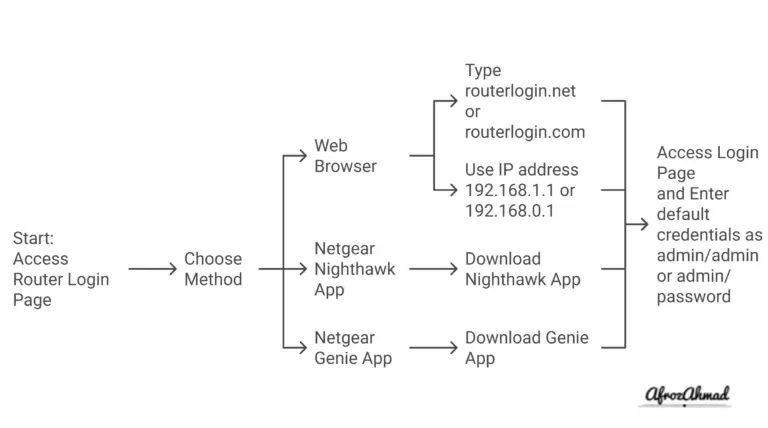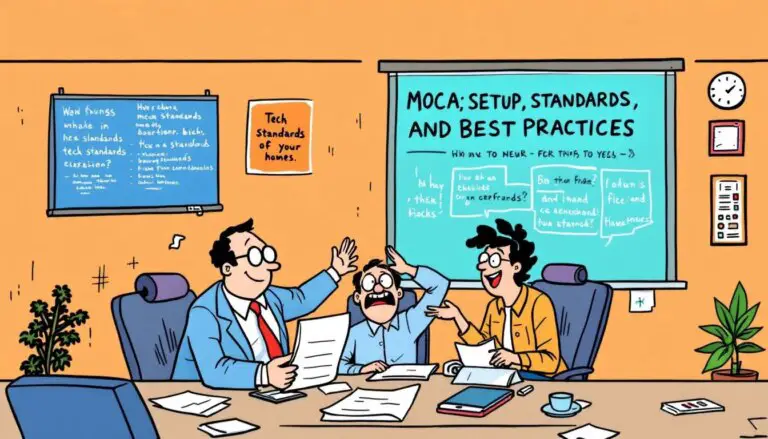Are you experiencing slow speeds, device connectivity problems, or frequent disconnections with your Xfinity wireless router? Or you simply want to factory reset your Xfinity router because you are selling it or want to start the network configuration from scratch.
This guide offers a systematic process on how to restart or reset Xfinity router through diverse approaches.
How to Quickly Restart or Reset Xfinity Router
| Action | Effect | Method | Time |
|---|---|---|---|
| Restart | Reboots router without changing settings | – Unplug the power cable from your router – Wait for one minute – Plug the power cable back in | A few minutes |
| General reset | Restores router to default settings but keeps customizations | – Locate the reset button on the back/bottom of the router – Press and hold for 10-20 seconds – Release when lights blink rapidly | Longer than a general reset |
| Factory reset | Erases all customizations and settings | – Locate the reset button on the back of the router – Press and hold for 30-40 seconds – Release when all lights turn off or blink together | Longer than general reset |
Restart vs General Reset vs Factory Reset of Xfinity Router
- Restart – Reboots router without changing any settings.
- General Reset – Restores router to default settings but keeps customizations.
- Factory Reset – Returns device to 100% default factory conditions, erasing custom settings.
Factory reset is best for connectivity issues, while a simple reset is good for a quick reboot without losing personalization. In this article, I will talk about restart and both reset methods.
How to Restart Xfinity Router
| Method | Steps | Time |
|---|---|---|
| Xfinity My Account app | – Sign in to your account – Navigate to the Internet tile – Select your modem from the list – Tap Restart this device | Around 7 minutes |
| Xfinity xFi website or app | – Sign in to your account using your Xfinity ID and password – On the xFi website, scroll down to Troubleshooting and select Restart – In the Xfinity app, scroll down to Connection Trouble and select Restart Gateway | Around 10 minutes |
| Manual restart by unplugging the power cable | – Unplug the power cable from your router – Wait for one minute – Plug the power cable back in | A few minutes |
When should you restart your Xfinity Router?
You should restart your Xfinity router regularly, at least once a month, to clear out the memory and refresh your connections. Restarting your router can help improve your network speed, stability, and security. You can also restart your router if you notice any minor glitches or slowdowns on your network.
How to Reset my Xfinity Router/Modem/Gateway – 6 Simple Ways
Certainly. Here’s an additional row in the table that demonstrates the steps required to perform a factory reset via the Reset button on an Xfinity router:
| Method | Steps | Type of Reset | When to Use |
|---|---|---|---|
| Reset Button | – Locate the reset button on the back/bottom of the router – Press and hold for 10-20 seconds – Release when lights blink rapidly | General | When facing minor connectivity issues or to refresh the router’s settings |
| Factory Reset via Reset Button | – Locate the reset button on the back of the router – Press and hold for 30-40 seconds – Release when all lights turn off or blink together | Factory | When needing to revert the router to its factory default settings, erasing all personalized configurations |
| WPS Button | – Find the WPS button on the router back – Press and hold for 30+ seconds – Release when lights turn off | Factory | When needing to restore the router to its original settings |
| Router Login Page | – Access router IP address (10.0.0.1 or 192.168.1.1 or check with Windows > CMD > ipconfig) – Enter admin credentials – Navigate to Troubleshooting > Reset/Restore Gateway – Choose one of the five reset options and follow the instructions | General | When looking to refresh settings without altering configurations |
| Xfinity Mobile App | – Open Xfinity My Account app – Go to the Internet section – Select gateway and Reset | General | For a user-friendly approach to reset, suitable for minor issues |
| Xfinity Website | – Login to Xfinity account – Go to Troubleshooting – Choose Reset/Restart Gateway – Confirm reset | General | When needing a network-wide refresh or handling gateway-specific problems |
Keep on reading to know what to do before and after resetting your Xfinity router and more tips and tricks. I have tried my best to answer all the questions you might have related to resetting your Xfinity router/modem. Check the above table of contents, and feel free to jump on any section you wish to explore.
When Should You Reset Your Xfinity Router?
There are several instances where resetting your Xfinity router can help resolve problems and get your home network up and running smoothly again:
- Connectivity Issues – If you are dealing with slow internet speeds, frequent disconnections, or inability to connect to your WiFi network, a router reset may help. Resetting clears any software bugs and resets your connection.
- Firmware Updates – When you upgrade the router firmware, a reset is recommended to ensure new firmware settings are applied properly. This will initialize your router with the new firmware.
- Security Concerns – If you suspect your router has been compromised or infected with malware, a reset will clear any unwanted changes and restore security defaults.
- Error Messages – Error messages like “cannot join network” or “cannot establish connection” when trying to connect to your WiFi are signs a reset may be required.
- Setting up a new home network – When you move to a new location or decide to revamp your home network, resetting your Xfinity modem/router is a great starting point. By doing so, you can clear out any previous settings and start fresh with a clean slate.
- Preparing for selling or giving away the router – If you plan to sell or give away your Xfinity modem/router, resetting it ensures that your personal information and settings are removed completely. This way, you can protect your privacy and ensure that the new owner can set up the device according to their preferences.
- Making changes to the network configuration – If you need to make changes to your network configuration, such as updating the Wi-Fi password or adjusting security settings, resetting your Xfinity modem/router can help implement these changes effectively. It allows you to ensure that all the configurations are set up correctly.
What happens if I reset my Xfinity router?
Here’s what you can expect to happen if you reset your Xfinity router:
- Connection Disruption: Resetting the router will momentarily disrupt all wired and wireless connections. Any devices connected to the router will lose internet access during the process.
- Default Settings Restoration: If a full factory reset is performed, all customized settings such as Wi-Fi network name (SSID), Wi-Fi password, admin login credentials, and any specific configurations (port forwarding, firewall settings, etc.) will be erased and replaced with the default settings.
- Rebooting Process: Resetting the router will cause it to go through a rebooting process. During this time, the router will not be available, and you may notice various LED lights blinking on the device.
- Potential Resolution of Issues: Many common network problems can be resolved through a reset. It clears temporary configurations that might be causing connectivity or performance issues.
- Need for Reconfiguration: If a factory reset is done, you’ll need to reconfigure your router according to your preferences and network requirements. This includes setting up Wi-Fi names, passwords, and any specific rules that were previously in place.
Before Resetting Your Xfinity Modem or Router
Before you reset your Xfinity gateway or router, there are a few things you should do:
- Note down the default router IP address (usually 192.168.1.1).
- Have your router admin login credentials handy.
- Back up any custom settings like port forwarding rules, DHCP reservations, etc.
- Disconnect any wired or wireless devices connected to the network.
- Write down your current WiFi network names and passwords. You’ll need to reconfigure the WiFi after resetting.
Methods for backing up settings
There are a few methods you can use to back up your custom settings:
- Manual Backup: Take note of all your customized settings, such as network name (SSID), Wi-Fi password, and any port forwarding or firewall configurations. You can then manually re-enter these settings after the reset.
- Backup through Router Interface: Some router models allow you to export and save your custom configurations through the router’s web interface. Check your router’s user manual or Xfinity’s support documentation for specific instructions on how to do this.
Methods to Reset Xfinity Router
Xfinity provides several methods to reset your gateway or router device. Here are the steps for the most common reset options:
- Using the Reset Button (General Reset)
- Factory Reset via Reset Button
- Via the WPS Button (Factory Reset)
- Via the Router Login Page ( General Reset)
- Using the Xfinity Mobile App (General Reset)
- Via the Xfinity Website (General Reset)
1. Using the Reset Button (General Reset)
Most Xfinity routers have a physical reset button located on the back or bottom.
Reset using the button:
- Locate the reset button on the back/bottom of the router.
- Use a paper clip to press and hold the button for 10-20 seconds until the router lights blink rapidly.
- Release the button, and the router will reboot.
2. Factory Reset via Reset Button
- Locate the reset button on the back of the router
- Press and hold for 30-40 seconds
- Release when all lights turn off or blink together
3. Via the WPS Button (Factory Reset)
If your router does not have a dedicated reset button, you can use the WPS button instead:
- Locate the WPS button on the back of the router.
- Press and hold the WPS button for at least 30 seconds.
- Keep holding until the router lights turn off.
- Once the lights turn off, release the WPS button. The router will reset.
4. Via the Router Login Page ( General Reset)
You can reset via the admin settings on the router login page:
- Connect to the router IP address in a web browser.
- Enter your admin username and password to log in.
- Navigate to Reset or Factory Reset under Administration settings.
- Click OK to confirm router reset.
5. Using the Xfinity Mobile App (General Reset)
If you have the Xfinity app, you can reset your router right from your mobile device:
- Open the Xfinity My Account app and log in.
- Go to the Internet section.
- Select your gateway/router.
- Choose “Restart” or “Reset” on the next screen.
6. Via the Xfinity Website (General Reset)
To reset through the Xfinity member website:
- Log into your Xfinity account online.
- Under Troubleshooting, select “Restart Gateway” or “Reset Gateway”.
- Click OK to confirm reset.
Xfinity Router Reset vs. Factory Reset
There are some key differences between a simple reset and a full factory reset for Xfinity routers:
- Reset – Reboots device and maintains custom settings like WiFi name/password.
- Factory Reset – Returns device to 100% default factory conditions, erasing custom settings.
Factory reset is best for connectivity issues, while a simple reset is good for a quick reboot without losing personalization.
How to Factory Reset Your Xfinity Router
To factory reset your Xfinity router and wipe it:
- Hold the reset button for 30+ seconds until the lights flash multiple times.
- Router will now restore factory defaults, disconnecting your WiFi network.
- You’ll need to reconfigure your SSID and password afterward.
Only factory reset if having severe connection problems that persist through regular resets.
After Resetting Your Xfinity Router
Once the reset is complete, you’ll likely need to reconfigure your router from scratch. Here are some steps to take:
- Set up a new WiFi network name and password. The previous ones will not work after a reset.
- Reconnect all your devices to the WiFi using the new credentials.
- Log into your router admin page and redo any custom settings like port forwarding, DHCP reservations, etc.
- If you have Xfinity Voice service, you may need to reset up your voicemail.
- Run a speed test to confirm your connections are performing correctly.
Troubleshooting Xfinity Router Reset Issues
Resetting an Xfinity gateway or router is generally straightforward, but here are some solutions for common issues:
- Can’t access settings – Double check gateway IP and login credentials. Consult router guide.
- Reset doesn’t fix problems – Contact Xfinity support if resetting does not improve connectivity.
- No internet after resetting – Ensure cables are properly connected, and lights are on after a reset.
- Lost WiFi password – Make a note of your SSID and password before a factory reset, or refer to the router label.
Avoid holding the reset button for very long periods, as this can cause the router to lock up. Refer to your Xfinity router manual for device-specific troubleshooting.
Avoiding Frequent Xfinity Router Resets
While the occasional reset may be required, you can avoid frequent resets by:
- Keeping the router firmware updated. Check for new firmware versions periodically.
- Using a surge protector to avoid electrical damage from power fluctuations.
- Giving your router proper ventilation and keeping it away from heat sources.
- Checking router logs for patterns whenever you have connection problems.
- Having Xfinity refresh your connection from their end if issues persist across resets.
You can also follow Step-by-step Guide to Xfinity Modem Activation and Self-Installation. Or, in case you want information on How to Cancel Xfinity Internet, TV & Phone.
Alternatives to Resetting Xfinity Modem/Router
If you find yourself constantly needing to reset your Xfinity modem or router, there are a few alternatives you can consider before resorting to the reset button.
Upgrading to a new and better router
One option is to upgrade to a more reliable and advanced router. Investing in a high-quality router can help improve your network’s stability and performance, reducing the need for frequent resets. Look for routers with features like dual-band capability, advanced security options, and strong signal range.
Conclusion
Resetting your Xfinity wireless gateway or router can easily fix a lot of connectivity problems you may experience, often with minimal hassle. Just be sure to back up your settings before resetting and have your WiFi credentials ready to reconfigure the network afterward.
While resets are generally safe, it’s a good idea to review Xfinity’s support documentation for your specific model before resetting. Feel free to contact their customer support if you have any issues or questions when resetting your Xfinity router.
Hopefully, this guide has helped explain the various methods to reset your Xfinity router and provided some tips to handle any challenges. Let us know if you have any other Xfinity router reset queries!
Frequently Asked Questions – FAQs
How to restart Xfinity router remotely?
You can restart Xfinity Router remotely by following methods:
- Open Xfinity App and tap “Troubleshoot” to restart your Gateway.
- Log in to Xfinity App and go to the Internet section, select “Restart this device”.
- Remote Restart via App: Select “Troubleshoot” in the Xfinity My Account app to reset the modem.
- Send DOCSIS Command: Xfinity can send a “docsDevResetNow” command to reset your modem remotely.
- Restart via Mobile: Go to Internet Device > Restart this device in the Xfinity My Account app.
How long does an Xfinity router reset take?
The reset usually completes within 5-10 minutes. Lights will stop blinking once finished. Don’t disrupt the router during this time.
Why is my internet still slow after resetting router?
If resets don’t improve speeds, contact Xfinity support. There may be an underlying network issue requiring troubleshooting.
How do I reset my Xfinity router remotely?
You can reset remotely via the Xfinity My Account website or mobile app method as mentioned above.
How to reset Xfinity router password?
Here’s an easy guide to reset the Xfinity router password:
- Access the Admin Tool: Open your web browser and type
ip address of your Xfinity routerinto the address bar. Press Enter. This will take you to the login page for your Xfinity router. - Login to the Router: Use the default username
adminand passwordpassword. If you have changed these details, use the current credentials. - Navigate to Password Settings: Once logged in, click on ‘Gateway’, then ‘Connection’, and select ‘Wi-Fi’. Here you will find the settings related to your Wi-Fi network.
- Change the Password: Under the ‘Private Wi-Fi Network’ section, you will see the network name (SSID) and password. Click the ‘Edit’ button next to the password field, and you will be able to set a new password.
- Save Changes: After entering the new password, make sure to click the ‘Save Settings’ button at the bottom of the page to apply the changes.
- Reconnect Devices: All devices connected to the Wi-Fi network will be disconnected. You’ll need to reconnect them using the new password.
- Reset Directly on the Router (if Applicable): Some Xfinity routers may have a reset button on the back that can be pressed and held for 10 seconds to restore factory settings, including the default password. This should be used as a last resort if you’re unable to access the admin tool.
Note:
- The web interface may vary slightly depending on the model of the Xfinity router, but the general process should be similar.
- If you’re unable to log in using the default credentials and don’t remember the custom ones, you may need to perform a full factory reset on the router. This will erase all personalized settings.
Why is my Xfinity router blinking orange or red?
Blinking lights usually indicate a network issue. Try resetting the router.
- Managing Overlapping Private IPs in Multi-Client Site-to-Site VPNs: Best Practices? - November 7, 2025
- Epson EpiqVision Flex CO-W01 Projector Review - February 21, 2025
- How to Log in to Your Netgear Router - January 17, 2025