Setting up high-speed internet doesn’t have to be a hassle. This guide provides straightforward steps for a Self-Install CenturyLink internet service. We’ll cover everything from unboxing to going online, ensuring you can quickly enjoy your new connection without waiting for a technician.
Keep reading for detailed instructions on how to complete the process efficiently.
See also: Top 15 Best Modem Router Combos for CenturyLink
Equipment You’ll Need for Self-Install Centurylink Internet
To install your new CenturyLink internet service yourself, you’ll need a self-install kit. This can include:
-
CenturyLink modem/router combo – This all-in-one unit connects you to the CenturyLink network and broadcasts a wireless signal in your home.
-
Ethernet cable – To connect your computer directly to the modem during setup.
-
DSL or phone cable – Plugs from your wall jack to the modem’s DSL port.
-
DSL filters – If you have CenturyLink home phone service too, these filter out the internet signal.
-
Power cable – To power up your modem.
You’ll receive this networking equipment automatically if you order CenturyLink internet service online and select the self-installation option. Just make sure your address qualifies.
If ordering by phone, explicitly request the self-install kit. Otherwise, CenturyLink will default to sending a technician for professional installation for an added $99 fee.
Alternative Option: Use Your Own Modem
You can skip the modem rental fee by purchasing your own compatible unit separately. Just double-check CenturyLink’s approved modem list to verify compatibility in your area first.
Be aware – If using your own modem, you’ll have to be comfortable setting up without CenturyLink customer support assistance.
See also: How to Fix CenturyLink Slow Internet Speeds: 16 Practical Tips
Finding Your Wall Jack & Getting Set Up
Before connecting everything, you first need to locate your wall jack. This is the telephone or Ethernet outlet where your DSL internet connection comes into your home.
Your wall jack will look similar to this:
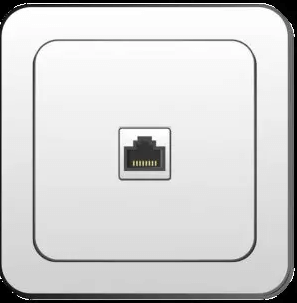
The ideal placement for your modem is around 3 feet off the ground in a central area of your home.
Avoid setting up in a corner, too high up, or hidden inside a closet to ensure the best WiFi coverage.
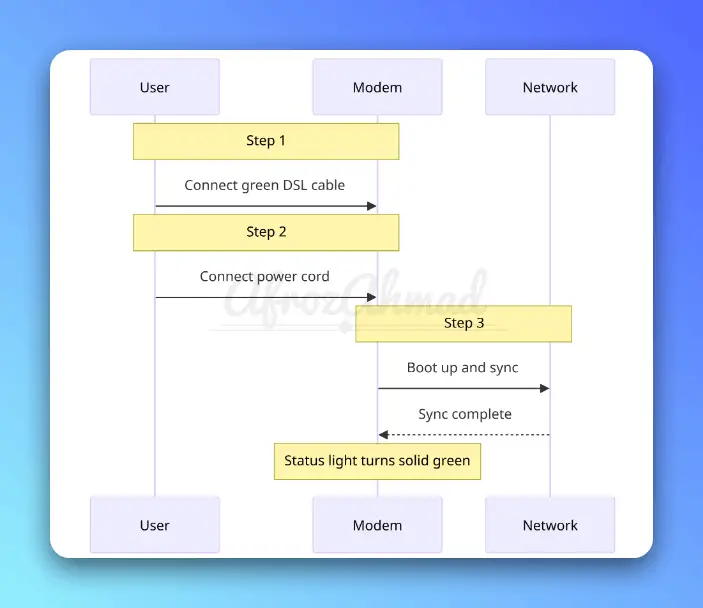
Step-by-Step Modem Connection Connecting the Hardware
Once you’ve selected the ideal modem location near your wall jack, it’s time to plug everything in.
-
Step 1) Connect the green DSL phone cable between your wall jack and the DSL port on your CenturyLink modem.
-
Step 2) Connect the power cord from an outlet to your modem’s power port.
-
Step 3) Wait 5-10 minutes for the modem to boot up and sync with the CenturyLink network. The status light on your device will indicate when setup is complete by turning solid green.
💡 Pro Tip: If you also have CenturyLink home phone service bundled, there are a few extra hardware connections needed. We’ll cover that next.
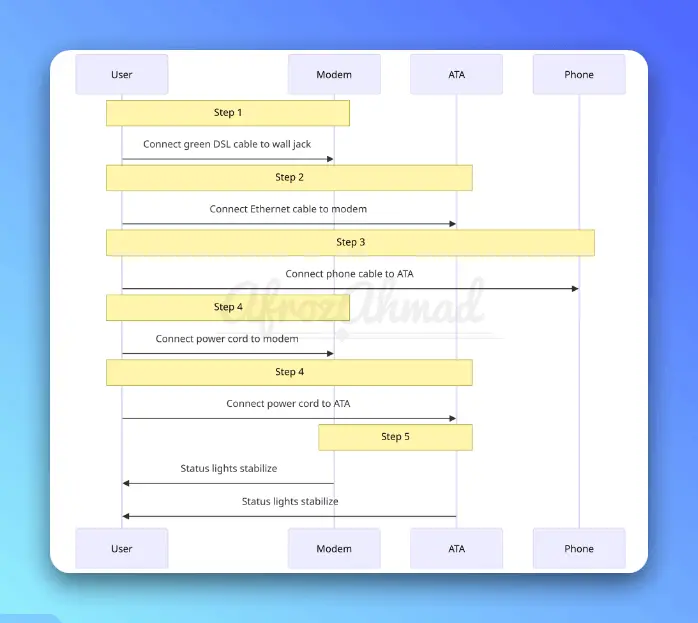
Setting Up CenturyLink Phone + Internet
If you opted for a bundled CenturyLink phone AND internet, you’ll have additional hardware like an analog telephone adapter (ATA).
Here are the full steps to hook up a bundle:
-
Step 1) Connect the green DSL phone cable between your wall jack and the DSL port on your CenturyLink modem.
-
Step 2) Use an Ethernet cable to connect from your modem’s Ethernet port to the Ethernet port on the separate analog telephone adapter (ATA) box.
-
Step 3) Connect a standard phone cable from your landline handset into the phone port on the ATA.
-
Step 4) Connect power cords to turn on both the modem and ATA.
-
Step 5) Wait for all status lights on both devices to stabilize, indicating connectivity.
Once the hardware lights confirm everything is correctly installed, it’s time to move on to…
Activating Your CenturyLink Modem
The modem activation process authorizes your device on the CenturyLink network.
You’ll need to have your new CenturyLink account information handy, including:
- Account Number
- Billing Zip Code
- Default Admin Password (Found printed on your modem’s packaging or label)
There are two ways to activate it:
Activate Using CenturyLink Mobile App
-
Step 1) Download the My CenturyLink app on your smartphone or tablet.
-
Step 2) Open the app, choose “Activate New Modem”, and scan the barcode located on your modem.
-
Step 3) Review and accept CenturyLink’s terms and subscriber agreement.
-
Step 4) Monitor the modem checking and activation progress. Don’t close the app!
Once complete (usually within 5 minutes or so), your CenturyLink modem will be ready for WiFi setup.
Activate Through Connect Website
Instead of the mobile app, you can also activate by visiting http://connect.centurylink.com on a laptop or computer connected directly to your modem.
The process involves entering your account details, reviewing terms, and monitoring the modem configuration.
💡 “Connected” vs “Unconnected” Modems
If activating an ISP-rented gateway, use the app or website tools CenturyLink provides. For your own personal equipment without CenturyLink software pre-installed, you’ll need to call for assistance retrieving the correct network settings to enter manually.
Setting Up Your Home WiFi Network
Your CenturyLink modem/router gateway features a built-in wireless access point to broadcast WiFi throughout your home.
Let’s get your private home network up and running!
Connecting to Default CenturyLink WiFi Network
The default SSID network name and WiFi password for accessing your modem’s wireless signal are printed on a label on the device itself.
You can stick with these out-of-box WiFi details from CenturyLink to connect right away.
OR for better security…
Customizing Your CenturyLink WiFi Network
I recommend changing your WiFi network name (SSID) and password to something unique for improved home network privacy:
-
Step 1) Locate your gateway’s WiFi settings portal IP address on its rear label, ex – http://192.168.0.1
-
Step 2) Visit that IP address on a hardwired computer or device, and login with admin credentials.
-
Step 3) Under Wireless Settings, edit your SSID network name & WiFi password, then save changes.
And that’s it! Your custom wireless network is now ready for connecting devices.
Connecting Your Devices to WiFi
The final step is wirelessly connecting all your equipment like smartphones, laptops, tablets, smart home gadgets, and more to your shiny new home WiFi.
Here’s how to connect any device:
-
Step 1) Open your computer, mobile phone, or tablet’s network settings where available WiFi networks are scanned and listed.
-
Step 2) Select the name of your 2.4GHz or 5GHz CenturyLink wireless network.
-
Step 3) Enter the WiFi password when prompted, and connect!
Once connected, open a web browser or app to test internet connectivity. You should now be surfing the web over your own speedy home internet!
Be sure to repeat steps on all devices you want to connect wirelessly in your home. Also consider writing down your network name and password somewhere accessible in case you need to refer back later.
If anyone needs access like house guests, you can share these WiFi details so they can get online without bothering you.
Testing & Troubleshooting Your Connection
Run a broadband internet speed test to verify everything is working properly with optimal performance.
We recommend using a site like Fast.com or Speedtest.net to test.
Your speeds should match what’s listed for the CenturyLink plan you signed up for. If the test displays significantly slower than anticipated speeds, there could be an issue.
Here are some tips for resolving common connectivity problems with your CenturyLink self-installation:
-
Reboot your modem and router by unplugging the power cables for 60 seconds to reset everything.
-
Double check all hardware connections are fully plugged in properly between the wall, modem, router, and other devices.
-
Make sure your modem and router status lights display solid colors, indicating successful sync with the CenturyLink network.
-
Ensure you entered the correct wireless network name (SSID) and password to connect your device to WiFi.
-
Try moving your CenturyLink modem to another nearby location and retest for faster WiFi speeds in case the initial spot had interference.
You can also contact CenturyLink technical support online or by phone for personalized troubleshooting assistance.
If speeds remain unusably slow or connectivity dropouts persist, a professional technician visit might ultimately be needed to inspect wiring problems or other issues.
Conclusion
We hope this guide covered everything required to DIY set up your new CenturyLink high speed internet service. Thanks for choosing our site as your resource for planning your self-guided modem and WiFi installation! Let us know in the comments if you have any other questions.
FAQs: Self-Installing CenturyLink Internet
Here are answers to some commonly asked questions about DIY installing your CenturyLink high-speed internet:
Do I need a landline for CenturyLink internet?
Yes, to connect to CenturyLink DSL internet, your residence must be equipped with landline phone wiring, as DSL technology utilizes these lines for internet service.
However, maintaining an active landline phone service is not mandatory for accessing CenturyLink’s internet. You can have the necessary infrastructure without subscribing to a landline phone service, either with CenturyLink or any other provider.
This flexibility allows users to choose internet-only plans without the need for additional phone services, catering to those who prefer not to have a traditional landline. For specific service availability and requirements in your area, CenturyLink recommends contacting their support directly, as service offerings can vary by location.
Can I replace CenturyLink modem with my own?
You can replace your CenturyLink modem with your own CenturyLink compatible modem router combo device, provided the third-party modem supports specific requirements such as VLAN tagging 201, which is essential for compatibility with CenturyLink’s internet service.
It’s crucial to ensure that the modem you choose is not from a cable internet provider, as those types are not compatible with CenturyLink.
When selecting a modem, refer to CenturyLink’s compatibility guidelines to confirm that your device will work seamlessly with their service. If you’re considering re-using a newer CenturyLink modem or integrating your own router, it might be feasible with the right configurations, such as putting the CenturyLink modem in bridged mode and using PPPoE settings for your router.
Do I need professional installation or can I self-install CenturyLink?
Yes, self-installation is totally possible in most situations! As long as your location qualifies and the equipment successfully activates, the process is quite doable without requiring a technician’s assistance.
What internet plans can I self-install?
CenturyLink permits customers to install DSL plans and fiber plans themselves. You can order internet speeds ranging anywhere from 10 Mbps to 940 Mbps. Just check availability for both DSL and fiber at your address when signing up.
How long does it take to set up CenturyLink?
The full modem setup and WiFi configuration process take approximately 30-45 minutes for someone less tech-savvy.
Those more comfortable working with home networking equipment could potentially get connected within 15-20 minutes from start to finish.
What does a CenturyLink technician do for installation?
If electing for professional installation, a CenturyLink technician will come set up any wiring, drill holes for routing cables inside walls, install wall jacks, activate equipment, and ensure everything functions properly. This costs $99.
Can I use my own modem with CenturyLink instead of renting?
Yes, CenturyLink does allow subscribers use their own purchased modem/router combos and WiFi routers. Just verify any 3rd party hardware first for compatibility with CenturyLink DSL or fiber before purchasing. Using your own equipment allows you to avoid paying the rental fee.
Is there a CenturyLink self-installation fee?
CenturyLink offers a standard self-installation kit for free. Select this option when placing your order online or request it clearly when ordering over the phone to avoid any installation charges on your bill.
Does CenturyLink provide a modem or a router?
Yes, CenturyLink provides customers with an all-in-one device known as a gateway, which functions both as a modem and a router. This device connects to CenturyLink’s service, creating a personal WiFi network in your home, and offers built-in security features.
Customers have the option to lease these gateways from CenturyLink or purchase a CenturyLink-approved router if they prefer. The gateways supplied are compatible with CenturyLink’s high-speed internet technology and are designed to support the connectivity needs of modern, WiFi-enabled devices without the need for additional equipment.
For those interested in using their own router or modem/router combo device, it’s important to ensure compatibility with CenturyLink’s service, particularly for fiber connections that use an Optical Network Terminal (ONT) instead of a traditional modem.
Is the CenturyLink modem also a router?
Yes, the CenturyLink modem is a modem router combo device and functions as a router as well, providing WiFi access.
Does CenturyLink internet include WiFi?
Yes, the CenturyLink modem/router combo includes WiFi capability, allowing for wireless internet access throughout your home.
- Epson EpiqVision Flex CO-W01 Projector Review - February 21, 2025
- How to Log in to Your Netgear Router - January 17, 2025
- Gaimoo GM200 Mini Projector Review - January 12, 2025



