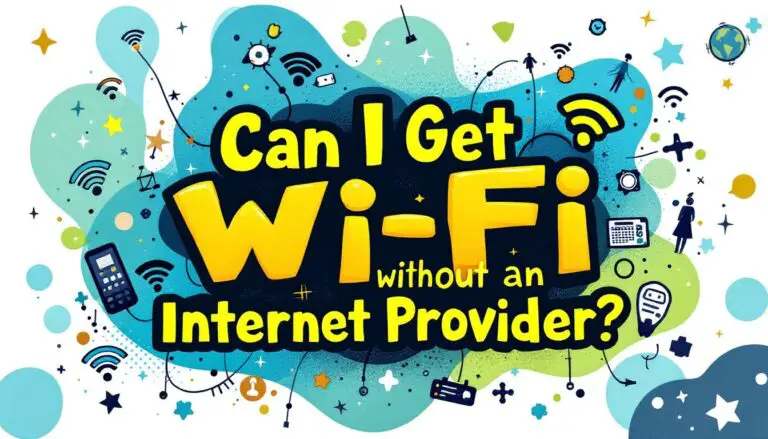Login to your Linksys router is an essential skill for any home network administrator. Whether you need to change your WiFi password, update your router’s firmware, or configure advanced settings, you’ll need to know how to access your router’s web interface.
In this guide, we’ll walk you through everything you need to know to log in to your Linksys router like a pro. We’ll cover connecting to your router, accessing the login page, and troubleshooting common issues. Let’s get started!
Key Takeaways
- 💡 Accessing your Linksys router for network management is crucial.
- 🌐 Use Wired (Ethernet) or Wireless (WiFi) connections to access your Linksys router. Wired is better as you can change WiFi and other settings without getting yourself disconnected.
- 🔑 The default IP addresses for Linksys routers are 192.168.1.1 or myrouter.local.
- 🖥️ Enter the router’s IP address in a browser to access the web interface.
- 🔑 Log in using the default username and password combination (leave username blank and use “admin” or use “admin” for both) or your personalized credentials if you’ve changed them.
- 🛠️ Change configuration settings such as WiFi SSID/password, firmware updates, and security settings.
- 🚨 For troubleshooting, check ethernet and power connections, confirm IP addresses and login details, and reset the router when needed.
- 📶 Optimize your router’s performance through reboot scheduling, port forwarding, channel adjustments, and more.
Connecting to Your Linksys Router
Before you can log in to your router’s interface, you need to connect your device (computer, phone, tablet) to your Linksys router. You have two options:
- Wired Connection (Ethernet): Use an Ethernet cable to connect your device directly to one of the LAN ports on your router. This provides the most stable connection.
- Wireless Connection (WiFi): Connect to your router’s WiFi network. The default network name (SSID) and password are usually printed on a label on your router.
Tips for connecting:
- Make sure your router is powered on, and all cable connections are secure.
- If connecting via WiFi, make sure you’re in range of the router’s wireless signal.
- Verify that your device is set to automatically obtain an IP address (DHCP).
Finding Your Router’s IP Address
To access your router’s login page, you’ll need to know its IP address. Linksys routers typically use one of two default addresses:
- 192.168.1.1 (most common)
- 192.168.0.1 (less common)
You can also try accessing your router via the domain name myrouter.local.
If none of those options work, you can find your router’s IP from your device:
- Windows: Open Command Prompt and type
ipconfig. Look for the “Default Gateway” under your network adapter. - Mac: Open System Preferences > Network. Select your active connection and look for the “Router” field.
- Mobile Apps: Install a network scanning app like Fing to detect devices on your network, including your router.
Logging Into the Linksys Web Interface
Now that you’re connected to your router and have its IP address, you’re ready to log in!
- Open a web browser on your connected device. (Any modern browser like Chrome, Firefox, Safari, or Edge will work.)
- In the address bar, type your router’s IP address (e.g. http://192.168.1.1) or myrouter.local. Press Enter.
- You should see your router’s login screen. If not, double-check the IP address and your network connection.
- Enter your router’s username and password when prompted:
- Default username: Leave blank or enter admin
- Default password: admin or password
- Click OK or Log In to access your router’s web interface.
Note: If the default login credentials don’t work, it’s likely that the password was changed. See the troubleshooting section below for help.
Linksys Smart WiFi
Some newer Linksys Mesh routers use the Linksys Smart WiFi cloud platform for easy setup and management.
If your router is Smart WiFi enabled:
- Launch a web browser, enter “LinksysSmartWiFi.com” or your router’s IP address in the address bar, and press enter. The default IP address is 192.168.1.1.
- Click on the mobile phone image on the page or click on the “Continue to Linksys Smart Wi-Fi” link.
- Access the LinksysSmartWiFi.com page by either:
- Entering your Linksys cloud account credentials and clicking Sign In.
- For local access, click the link, enter your admin password in the “Access Router” field, and click Sign In. If prompted, enter the five-digit recovery key found on the product label of your router, then set a new admin password and hint.
- You will be redirected to the router’s dashboard, indicating successful login.
Linksys Smart WiFi provides a user-friendly dashboard for basic router configuration, parental controls, guest access, and more advanced functions.
Configuring Your Router Settings
Once logged into your router’s interface, you’ll have access to a variety of settings and tools. While the exact options vary by model, here are some key areas to explore:
Wireless Settings
- Change your WiFi network name (SSID) to something unique and memorable. Avoid using personal info.
- Create a strong WPA2 password to secure your wireless network. Use a long mix of letters, numbers, and symbols.
- Disable outdated security options like WEP.
- Configure a guest network to give visitors internet access without exposing your primary network.
Administration & Security
- Change your router password from the default to prevent unauthorized access.
- Keep your router’s firmware up to date for the latest performance and security fixes. Enable automatic updates if available.
- Schedule regular reboots to clear memory and keep connections fresh.
- Adjust your router’s firewall settings to manage access in/out of your network.
- Create access controls to restrict or prioritize devices and websites.
Advanced Options
- Change your router’s IP address and/or configure a static IP if needed.
- Set up port forwarding to allow remote access to devices/services on your network.
- Adjust WiFi channels and other settings to optimize coverage and minimize interference.
- Configure a VPN client or server for secure remote networking.
Remember: Record any changes you make and store a backup of your router’s configuration. This will make recovery much easier if you need to reset the router.
Troubleshooting Login Issues
Can’t Connect to Router
- Verify that your device is connected to the right network (SSID).
- Check if your router is properly plugged in and powered on.
- Check that all cable connections (Ethernet, power) are firmly attached.
- Try rebooting your router and device to re-establish the connection.
Incorrect Login Credentials
- Double-check that you’re using the correct username and password. They are case-sensitive.
- If you changed the password and forgot it, you’ll need to factory reset the router. (See below)
- Some models may have a default password printed on the device label.
Router Not Responding
- Verify that you’re using the correct IP address for your router.
- Clear your browser’s cache and cookies, then try again.
- Temporarily disable any VPN or proxy connections.
- Try accessing the router from another device to isolate the issue.
Red “Internet” Light
- A red light on your Linksys router usually indicates a connection problem between your router and modem/ISP.
- Check that the Ethernet cable from your modem is securely connected to the router’s WAN/Internet port.
- Contact your internet service provider (ISP) to verify that your internet connection is active.
Hard Reset Your Router
As a last resort, you can reset your Linksys router to factory default settings. This will erase all custom configs, including the password.
To reset:
- Locate the small Reset button on your router. It’s often recessed to prevent accidental presses.
- With the router powered on, use a paperclip to press and hold the Reset button for 10-15 seconds.
- Release the button. The router will reboot with factory settings.
After resetting, you can access the router with the default login credentials. Be sure to customize the password and settings again for security.
Linksys Router Model Differences
Linksys offers a wide variety of router models to suit different needs and budgets. While most share a common web interface for configuration, there are some notable differences:
Popular Linksys Router Series
- Linksys Velop: Mesh WiFi system for large homes. Uses an app for setup/management.
- Linksys MAX-STREAM: Dual-band and tri-band routers with MU-MIMO technology for faster speeds.
- Linksys WRT: High-performance routers with open-source firmware compatibility.
- Linksys EA: Dual-band routers with Seamless Roaming and Beamforming tech.
Finding Model-Specific Info
Not sure about your specific router model? No problem! You can usually find the model name and number printed on the device label.
Common locations include:
- Bottom or side of router
- Under removable panels or foot pads
You can also reference your router’s documentation or original packaging for model details.
Once you know your model, you can search for its user manual and support page on the Linksys website. There you’ll find model-specific default login info, troubleshooting, and firmware downloads.
Keeping Your Linksys Router Secure
Properly configuring your router’s security settings is crucial for protecting your home network from hackers and freeloaders. Here are some key steps:
- Change the default password. This should always be your first step when setting up a new router. Choose a long, complex password and store it in a password manager.
- Use WPA2 or WPA3 encryption. These are currently the most secure options for WiFi networks. Avoid using WEP as it is easily cracked.
- Disable remote management. Unless you specifically need to access your router remotely, keep this option turned off to prevent outside intrusions.
- Keep firmware updated. Router manufacturers frequently release updates to patch security vulnerabilities. Enable automatic updates or check for them regularly.
- Enable the built-in firewall. Linksys routers include an SPI firewall that helps block incoming threats. Make sure it’s switched on.
- Change the default SSID. Create a unique name for your WiFi network that doesn’t contain any personal info. Disable SSID broadcasting for an extra layer of obscurity.
- Use MAC address filtering. You can set your router to only allow connections from specific device MAC addresses. This is not foolproof but helps restrict casual access.
- Disable WPS. The WiFi Protected Setup feature is convenient but can be exploited by malicious actors. Turn it off if you don’t need it.
For more help locking down your Linksys router, check out their Security Center page.
To Conclude
Logging in to your Linksys router opens up a world of customization for your home network. With just a web browser and your router’s IP address, you can change settings, optimize performance, and lock down security.
While the initial setup may seem tricky, the Linksys interface is user-friendly and well-documented. Don’t hesitate to explore the various menus and options to see what your router can do! Most settings are easy to revert if needed.
Of course, it’s important to proceed with caution when making changes to your router. A misconfiguration could lead to connection issues or security risks. Always document your changes and consult the manual or support pages for guidance.
By following this guide, you should now be equipped to confidently access and configure your Linksys router. But if you do run into any trouble, remember that there are plenty of resources available – from official Linksys support to helpful online communities.
- Epson EpiqVision Flex CO-W01 Projector Review - February 21, 2025
- How to Log in to Your Netgear Router - January 17, 2025
- Gaimoo GM200 Mini Projector Review - January 12, 2025