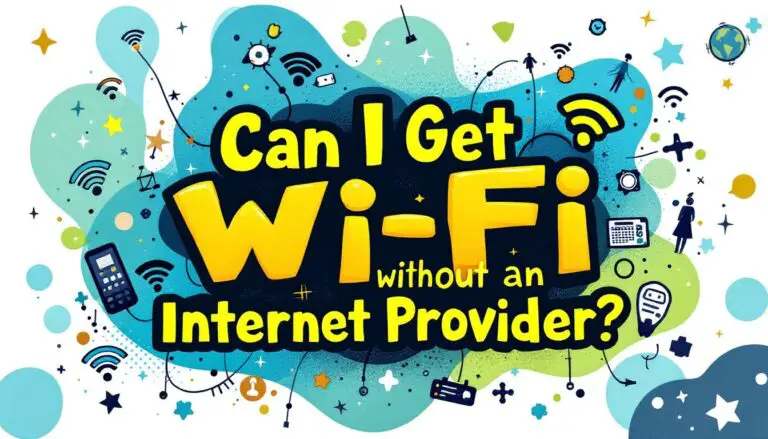Login to your ASUS router is an important step in managing your home network. By accessing your router’s settings, you can customize various options to improve network performance, security, and functionality.
In this comprehensive guide, we’ll walk you through the process of login to your ASUS router, troubleshoot common issues, and explore the benefits of taking control of your network.
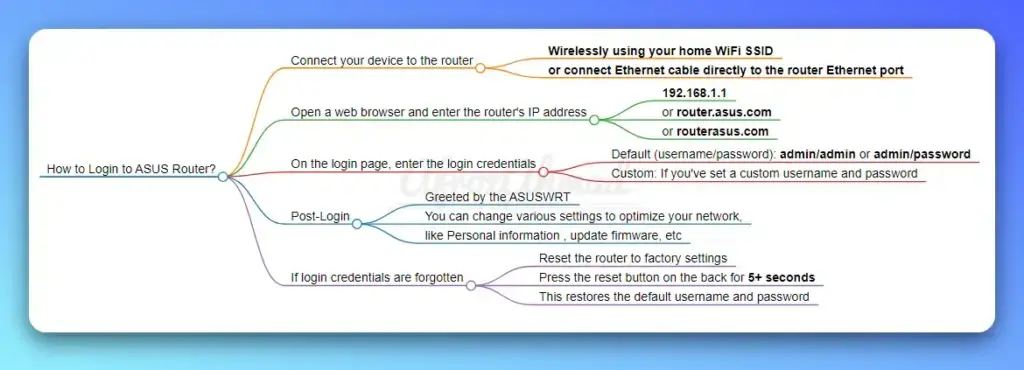
Quick ASUS Router Login Guide
- Connect your laptop/PC to the router
- Wirelessly using your home WiFi SSID
- or connect the Ethernet cable directly to the router Ethernet port
- Open a web browser and enter the router’s IP address
- 192.168.1.1 or router.asus.com or routerasus.com
- On the login page, enter the login credentials
- Default (username/password): admin/admin or admin/password
- Custom: If you’ve set a custom username and password
- Post-Login
- Greeted by the ASUSWRT
- You can change various settings to optimize your network, like Personal information, Guest networks, update firmware, etc
- If login credentials are forgotten
- Reset the router to factory settings by pressing the reset button on the back for 5+ seconds
- This restores the default username and password
Congrats if you have successfully logged in to the ASUS router; if not, then keep on reading. You might find some key information that might have been overlooked.
Gathering Required Information
Before you begin the login process, you’ll need some key information:
- ASUS Default IP address: Most ASUS routers use the default IP address 192.168.1.1 or “router.asus.com” or “routerasus.com“. This is the address you’ll enter into your web browser to access the router’s login page.
- ASUS Default login credentials: If you haven’t changed your router’s login details, you can use the default credentials. For ASUS routers, the default username and password are typically:
- Username: admin
- Password: admin or password
You can usually find the default IP address and login credentials printed on a label on your router or in the user manual.
Connecting to Your ASUS Router
There are two main ways to connect to your ASUS router:
- Wired connection: Use an Ethernet cable to connect your computer directly to one of the router’s LAN ports.
- Wireless connection: Connect to your router’s default wireless network (SSID), which is usually in the format ASUS_XX or ASUS_XX_5G (for 5GHz networks).
If you’re experiencing connection issues, try the following troubleshooting steps:
- Ensure your router is powered on and the LED lights are stable.
- Check that your Ethernet cable is securely connected or that you’re connected to the correct wireless network.
- Restart your router and your connected device.
Accessing the Router Login Page
Once you’re connected to your ASUS router, follow these steps to access the login page:
- Open a web browser on your connected device. Popular browsers like Chrome, Firefox, Safari, and Edge are all compatible.
- In the address bar, type your router’s IP address (e.g., http://192.168.1.1) and press Enter. This will bring you to the ASUS router login page.
- If the login page doesn’t load, try the following:
- Double-check that you’ve entered the correct IP address.
- Clear your browser’s cache and cookies, then try again.
- Use an incognito or private browsing window.
- Try accessing the login page using a different web browser.
Entering Login Credentials
On the ASUS router login page, you’ll see fields for entering your username and password. Keep in mind:
- The login fields are case-sensitive, so enter your credentials exactly as they appear.
- If you’re login for the first time or have reset your router to factory defaults, use the default login details mentioned earlier (admin for both username and password) or admin/password.
If you’ve forgotten your custom login credentials, you can reset your router to factory settings by pressing and holding the reset button on the back of the device for at least 5 seconds, until the power LED starts flashing. This will restore the default login details, allowing you to access the router’s settings.
Navigating the ASUS Router Web Interface (ASUSWRT)
After login, you’ll be greeted by the ASUS Router Web Interface, also known as ASUSWRT. This is where you can configure various settings to optimize your network. The main settings pages include:
- Network Map: Displays connected devices and their status.
- Guest Network: Set up a separate network for visitors.
- AiProtection: Configures security features like firewalls and parental controls.
- Adaptive QoS: Prioritizes network traffic for optimal performance.
- Traffic Analyzer: Monitors network usage by device.
- USB Application: Manages USB storage and printer sharing.
- AiMesh: Sets up a mesh network with multiple ASUS routers.
- Wireless: Configures wireless network settings, including SSID and password.
- WAN: Configures internet connection settings.
- LAN: Configures local network settings, including DHCP and routing.
- VPN: Sets up virtual private network connections.
- Firewall: Manages advanced security settings.
- Administration: Allows you to change system settings, update firmware, and backup/restore configurations.
Take some time to explore these settings and adjust them according to your needs. Remember to click “Apply” to save any changes you make.
Resetting Your Router to Factory Defaults
If you’re experiencing persistent issues or want to start fresh with your router configuration, you can reset your ASUS router to its factory default settings. Here’s how:
- Locate the reset button on your router. It’s usually a small, recessed button on the back of the device.
- With the router powered on, use a paperclip or similar object to press and hold the reset button for at least 5 seconds, until the power LED starts flashing.
- Release the button and wait for the router to restart.
After the reset process is complete, your router will be restored to its factory default settings, including the default login credentials.
Using the ASUS Router App
For added convenience, ASUS offers a mobile app called “ASUS Router” that allows you to manage your router settings from your smartphone or tablet. The app provides a user-friendly interface for:
- Setting up your router using the Quick Internet Setup (QIS) wizard
- Monitoring network traffic and connected devices
- Configuring guest networks and parental controls
- Updating router firmware
- Troubleshooting connection issues
To use the ASUS Router app, download it from the App Store (for iOS devices) or Google Play Store (for Android devices), and follow the on-screen instructions to connect to your router.
Troubleshooting Common Login Issues
If you encounter problems login to your ASUS router, try these troubleshooting tips:
- Forgotten login credentials: Reset your router to factory defaults using the method described earlier, then log in using the default credentials.
- Can’t access login page: Ensure you’re using the correct IP address, clear your browser’s cache and cookies, or try a different browser. Check that your device is properly connected to the router.
- Router not responding: Power cycle your router by unplugging it, waiting 10 seconds, and plugging it back in. Check that all cables are securely connected.
- Firmware issues: Visit the ASUS support website to download the latest firmware for your router model, then follow the instructions to update your router’s firmware through the administration settings page.
Securing Your ASUS Router
After login to your router and configuring your settings, it’s crucial to take steps to secure your network:
- Change the default login credentials to a strong, unique username and password.
- Set a strong Wi-Fi password and consider hiding your SSID to prevent unauthorized access.
- Enable the built-in firewall and other security features like AiProtection.
- Regularly update your router’s firmware to patch security vulnerabilities and improve performance.
- Monitor connected devices and remove any unknown or suspicious devices from your network.
By following these security best practices, you can help protect your home network from potential threats and ensure a safe, reliable internet experience for all connected devices.
Conclusion
Login to your ASUS router is a straightforward process that unlocks a wealth of customization options for your home network. By following the steps outlined in this guide, you can access your router’s settings, troubleshoot common issues, and optimize your network’s performance and security.
Remember to keep your login credentials secure and take advantage of the various features available in the ASUSWRT interface and the ASUS Router app. With a little exploration and experimentation, you can fine-tune your ASUS router to perfectly meet your needs.
For more in-depth information and support, consult your router’s user manual or visit the official ASUS support website. Happy networking!
- Epson EpiqVision Flex CO-W01 Projector Review - February 21, 2025
- How to Log in to Your Netgear Router - January 17, 2025
- Gaimoo GM200 Mini Projector Review - January 12, 2025