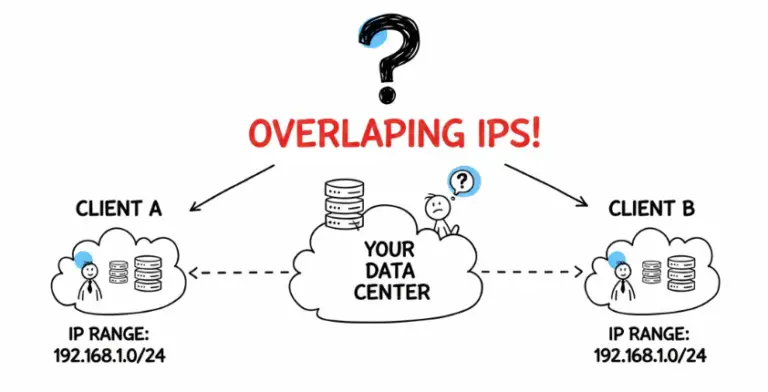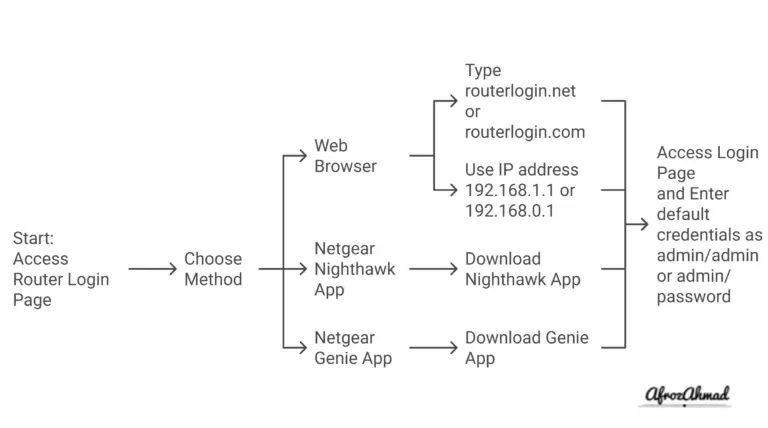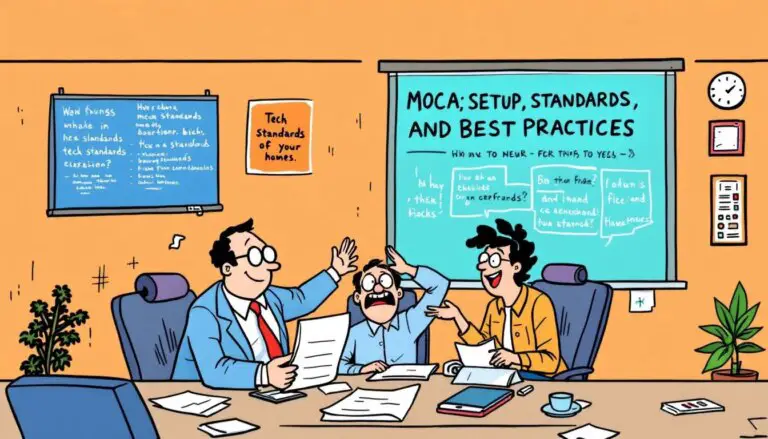A Verizon blinking blue light typically indicates that the router is in WiFi Protected Setup (WPS) pairing mode, attempting to connect wirelessly to other gadgets in your home network, which is only worrisome if it lasts over 2 minutes.
In this comprehensive guide, we’ll cover the common causes behind a Verizon router blinking blue and walk you through fixes to resolve the problem.
Quick Causes and Fixes of Verizon Blinking Blue Light
When functioning normally, the blue light will flash for up to two minutes when trying to pair with WPS-enabled devices like laptops, printers, or external drives using the push button process. Once it establishes a solid link, the light should transition to steady blue or white.
| Cause | Fix |
|---|---|
| Accidental WPS button press | Reboot router |
| Failed WPS pairing attempt | Relocate router or device closer together |
| Router overheating | Improve router ventilation and airflow |
| Faulty router cables | Inspect and replace damaged cables |
| Outdated router firmware | Check for firmware updates and install latest version |
| Overloaded router bandwidth | Reduce connected devices temporarily |
| Local internet outage | Relocate the router or device closer together |
| Outdated device drivers/firmware | Update connected device software |
| Damaged router hardware | Replace faulty hardware components |
What Does a Blinking Blue Light on a Verizon Router Mean?
Most Verizon routers, including the popular Fios routers, feature a multi-colored LED status light on the front. This unified light provides information about the condition of your router and internet connection.
Here’s a quick breakdown of some of the main light colors and what they indicate:
- Solid Blue – The router is powered on and functioning normally. A solid blue light means your router and internet connection are working properly.
- Blinking Blue – The router is in WPS pairing mode trying to connect with a new device. This is normal during the pairing process.
- Solid White – The router is connected to the internet and one or more devices. A solid white light is what you want to see for normal operation.
- Blinking White – The router is updating settings or restarting. This usually resolves itself within a few minutes. Learn more about Fixing A Blinking White Light On Your Verizon Router.
- Solid Red – There is a problem with the internet connection. Check your router cables and modem. Learn more about Understanding & Fixing Verizon Router Red Light Issue.
- Blinking Red – The router firmware is being updated. Don’t disconnect it during this process.
So when you see your Verizon router blinking blue constantly, it typically means one of two things:
- The router is stuck trying to pair a new device. The WPS pairing mode lasts for 2 minutes before timing out. If your router exceeds that time, it could mean there are connectivity issues preventing successful pairing.
- There is a technical problem establishing connectivity. Loose cables, interference, faulty hardware or software, and other issues can prevent your router from maintaining steady connections. A blinking blue light often coincides with these types of problems.
Next, let’s go over some of the most common reasons why your Verizon router keeps blinking blue and how to troubleshoot the causes.
Why is My Verizon Router Blinking Blue? Common Causes
There are several potential causes explaining that pesky blinking blue light on your Verizon router:
1. Accidental WPS Button Press
Many people accidentally hit the WiFi Protected Setup button on their Verizon router without realizing it. Pressing this button activates WPS pairing mode.
If you or someone else recently pressed the WPS button, that is most likely why your router is blinking blue as it tries to connect to a new device that isn’t there.
2. Failed WPS Pairing Attempt
When you intentionally press the WPS button to pair a new device like a laptop, printer, or WiFi extender, a blinking blue light indicates the pairing process is underway.
However, if the blue light continues blinking longer than 2 minutes, the WPS pairing has failed.
Common reasons include the new device being too far away, being located on another floor, or having compatibility issues with your router. Interference from appliances, walls, or frequency congestion can also disrupt pairing.
3. Router Overheating
Like other electronics, routers can overheat with extended high-performance use or if ventilation is blocked. An overheating Verizon router may exhibit a blinking blue light.
Enclosed router placement areas, lack of airflow, or constant bandwidth-intensive tasks like gaming, video streaming, or file transfers heighten overheating risks.
4. Faulty Router Cables
Loose router cables, moisture infiltration, corrosion, and general wear and tear can all impact connectivity, possibly resulting in your Verizon router blinking blue.
Inspect all router network cables, including coaxial, Ethernet, DSL, fiber optic, and power cables for proper fitting and damage. Even minor cable issues can prevent steady router connectivity.
5. Router Firmware Problems
Router firmware is device-specific software that controls functionality. Outdated or corrupted firmware may cause performance problems, like connectivity loss and blinking status lights.
If your Verizon router was recently updated or the firmware is very outdated, this could be a factor behind blinking blue lights and other wireless issues you notice.
6. Overloaded Router Bandwidth
Homes today have more connected devices than ever accessing the internet simultaneously. If your Verizon router’s maximum bandwidth is consistently exceeded by device usage demands in your household, connectivity problems can occur.
Streaming videos, gaming, video calls, file downloads, and running multiple bandwidth-intensive tasks at once all strain router capacity, potentially leading to pairing difficulty exhibited by a blinking blue status light.
7. Local Internet Outages
Service disruptions for routine Verizon Fios maintenance, storm damage, technical issues, or regional outages can all suddenly take your internet offline. Local internet access issues will prevent your router from maintaining steady connectivity across your devices.
10 Ways to Fix a Verizon Router Blinking Blue
Once you determine the probable cause behind your Verizon router blinking blue, you can start troubleshooting the problem using one or more of these 10 effective solutions:
Step 1: Reset WPS Pairing
If that pesky WPS button triggered the problem, try clearing out previous pairing attempts and starting fresh.
First, move the router and any WPS gadgets closer together to strengthen the signal between them. Distance limitations often disrupt WPS.
Next, reboot your router by quickly switching it off and back on at the power source or pressing its built-in reset button for 10 seconds.
Then on the connecting device, delete any existing WPS pairings or failed connection attempts if the option exists in your device settings.
Now reinitiate the WPS push button process. The two should sync up without the extended blinking blue light.
Didn’t work? Then the issue lies elsewhere…
Step 2: Reboot Your Router
Sometimes your router just needs a quick power nap to recharge its pairing mojo.
Rebooting or power cycling the router essentially clears its short term memory and starts fresh. Here are the proper reboot sequences:
To restart a Verizon Fios router:
- Locate router power button
- Press and hold for 10 seconds
- Wait for lights to turn off
- Disconnect power cord for 10 seconds more
- Reconnect and turn back on
Or for full power cycle instead:
- Unplug the power cord from electrical outlet
- Wait 30 seconds
- Plug power cord back in
- Power on the router as normal
This should wipe any glitches allowing successful WPS pairing on reboot.
If you’ve restarted things but the blinking persists, don’t worry – a few more approaches may nail this!
Step 3: Reset Your WPS Gadget
Sometimes the connectivity trouble lies with the linking device itself rather than the router.
Rebooting the problematic WPS gadget forces its operating system to refresh, which often resolves pairing difficulties.
To reset a WPS device like a laptop, printer, or external drive:
- Completely power down the device
- Unplug the power cord from electrical outlet
- Wait 30 seconds
- Reconnect power cord
- Power device back on
Once fully rebooted, retry linking to the Verizon router via WPS.
Step 4: Update Your Router Firmware
When experiencing wireless connectivity problems, updating your router firmware essentially installs a router software patch. Firmware updates resolve software glitches that may be responsible for blinking lights.
You can easily check for and install the latest firmware for your Verizon router model through the router web-based dashboard:
- Use a connected device to access your router dashboard by entering its IP address in a browser URL bar. Common Verizon router IP addresses include 192.168.1.1 or 10.0.0.1.
- Navigate to the router firmware update section, usually under the “System Settings” or “Advanced Settings” menu.
- Click “Check for New Firmware” and install any available updates listed for your Verizon router.
- Wait for the firmware update to fully complete, which may take 3 to 10 minutes.
- Your router will automatically reboot once the latest firmware is installed.
With your router now updated to the latest firmware, check if the blinking blue status light disappeared.
Step 5: Relocate Your Verizon Router
If WPS pairing attempts are failing due to distance or interference issues, repositioning your Verizon router closer to the device you want to connect may resolve problems.
Eliminating physical barriers between your router and end devices boosts wireless signal strength. Try the following router placement tips:
- Position your router near the center of your home for the widest coverage.
- Keep the Verizon router in an elevated, open placement without objects blocking antennas.
- Move the router away from appliance motors, metal surfaces, aquariums, or wireless dead zones, cutting signal strength.
- Avoid placing your router on floors or in metal cabinets limiting critical air circulation.
After moving your Verizon router to a better location, retry any failed WPS pairing attempts and check if the blinking blue light clears upon successful connection.
Step 6: Disconnect Connected Devices from Router
If your Verizon router lacks the capacity to handle demand from too many devices simultaneously connected, limiting client gadgets accessing WiFi at once can help.
Temporarily disconnect bandwidth-heavy devices like laptops, tablets, smartphones, HDTVs, gaming systems, streaming media devices, or smart appliances from your overloaded router network.
With fewer devices connected, retry any failed WPS pairing attempts again to see if your router successfully syncs without blinking blue from overload strain.
Step 7: Check for Verizon Fios Service Outages and Wait for Internet Service to Resume
Regional internet outages and service disruptions with your Verizon Fios provider can suddenly knock your router offline.
When this occurs, your router may continuously blink, attempting to restore lost connectivity due to the broader Verizon network issue at hand.
If you know no settings or devices were altered before noticing router problems, an ongoing Verizon Fios service outage affecting your neighborhood is a real possibility.
In this scenario, check the official outage map or contact Verizon directly to check if technicians are working on restoring internet service to your location after a reported outage. Unfortunately, there is little you can troubleshoot personally for Verizon-side service disruptions.
Step 8: Update Drivers and Firmware of Connected Devices
Much like a router firmware update, ensuring devices trying to connect to your Verizon router run optimized software minimizes connectivity conflicts.
Update to the latest drivers, operating system, and firmware on target devices experiencing failed WPS pairing attempts with your blinking router. Software optimizations better equip client devices to recognize and sync with your router properly.
Follow device manufacturer instructions to check and install the most up-to-date drivers and firmware available. With paired gadgets now updated, retry your WPS pairing session.
Step 9: Replace Faulty Router Hardware Components
If you isolate the blinking blue light problems to a particular router hardware component like a worn cable or glitchy WPS button, based on the troubleshooting steps above, replacing the malfunctioning part is the ultimate solution.
Contact Verizon for router replacement or repair options if under warranty. For DIY repairs, order replacement router parts matching your make and model. Swap out the problem piece causing wireless connectivity loss for new first-party router hardware known to work properly.
See Also: 5 Best Verizon Fios Compatible Modems for Optimal Internet Performance
Step 10: Factory Reset Your Verizon Router
If your router steadily blinks blue despite the above steps, performing a factory reset often serves as the ultimate troubleshooting solution. This process erases all custom router settings and reverts software back to original default settings.
Before proceeding, we strongly advise backing up your WiFi name, password, and any other router settings you will need to reconfigure connectivity after resetting.
Then follow these steps to factory reset your Verizon router:
- Press and hold the router reset button located on the back for 20 seconds using a straightened paperclip.
- Once reset, you may see blinking lights as the router erases data and reboots itself.
- Let your router fully restart and sync connectivity to the internet again. This may require 5 to 10 minutes.
- Run through router setup steps to reestablish WiFi network settings or router dashboard account access.
- Check your router LED light to confirm if resetting stopped the blinking blue connectivity issue as intended.
While inconvenient, factory resetting your Verizon router often fixes difficult wireless problems resisting other remedies.
Read more about How to Reset a Verizon Router? – (Soft and Factory Reset)
Step11: Contact Verizon Customer Support
After trying the previous self-fixes, Verizon customer service should be your last resort for resolving router blinking issues stumping you. Contact Verizon FiOS support here or call the helpline at 1-800-837-4966.
Verizon Fios technicians can remotely access your router dashboard to inspect error logs, check customized settings impacting performance, analyze device connectivity conflicts, and confirm if hardware replacement is necessary or warranty-covered.
Describe the specific blinking light behavior of your Verizon router to support staff. Detail troubleshooting steps attempted that failed to resolve the problem. This helps technicians narrow down and isolate why your router keeps blinking blue.
With professional guidance, Verizon can get your router operating normally again without that pesky blinking blue light disrupting wireless connectivity.
Let’s Review: Why Does My Verizon Router Blink Blue?
Before wrapping up, let’s circle back to what that blinking blue light fundamentally signals when it appears on your Verizon Fios router:
The blue power light indicates the device is actively trying to pair with nearby gadgets through WiFi Protected Setup linking.
A blinking blue light means the connection process is STILL attempting to sync and validate with WPS machines. This is normal for the first 1-2 minutes after pressing router/device WPS buttons.
An extended blinking blue light signifies unsuccessful pairing however, due to distance issues, internet outages, bandwidth overloads, firmware problems, or other glitches interfering with clean verification.
Thankfully as we covered, most of these can be quickly remedied following some basic troubleshooting!
Conclusion
I hope this guide better explains the meaning behind a Verizon router blinking blue so you know how to get connectivity back on track.
While pairing mode blinking is no concern, nonstop router blinking indicates a deeper issue needs addressed. By methodically trying fixes that isolate and correct the root cause, you can feel confident resolving your router’s wireless problems dashing connectivity.
With a few easy router reboots, firmware upgrades, WPS tweaks or placements shifts outlined here, you can stop that pesky Verizon router from blinking blue any longer. Just follow the troubleshooting flow detailed to identify then remedy the specific problem disrupting steady router performance for good.
Frequently Asked Questions About Verizon Routers Blinking Blue
Here are answers to some commonly asked questions about dealing with Verizon routers that incessantly blink blue:
How long should the blue light blink when pairing a WPS device?
The WPS pairing mode session lasts for 2 minutes when your Verizon router light blinks blue. Any blinking longer than that timeframe indicates unsuccessful syncing.
What causes the router WPS blue blinking light not to stop?
Common culprits include distance/interference disrupting pairing signals, overloaded router bandwidth, faulty hardware like cables or buttons, outdated device software, or Verizon regional outages.
Why does my Verizon router keep blinking blue when not in WPS mode?
Frequent reasons besides active WPS pairing include router overheating, loose hardware connections, outdated firmware, or pressing the recessed reset pinhole accidentally putting your router into recovery mode.
My router light turned solid blue but the new device did not connect. Now it blinks blue again constantly. What is the problem?
If the WPS process succeeds initially before the light reverts to blinking blue again, issues with the connected gadget itself rather than the router may be preventing steady connectivity. Update new device software and reboot it to retry establishing a reliable link.
How do I stop the Verizon router blinking blue light?
Top ways to stop persistent blinking blue include resetting your router, updating firmware, relocating for better pairing signal, replacing faulty cables or parts, limiting connected devices overloading bandwidth, confirming no Verizon Fios outages, or seeking support to diagnose the specific cause.
- Managing Overlapping Private IPs in Multi-Client Site-to-Site VPNs: Best Practices? - November 7, 2025
- Epson EpiqVision Flex CO-W01 Projector Review - February 21, 2025
- How to Log in to Your Netgear Router - January 17, 2025