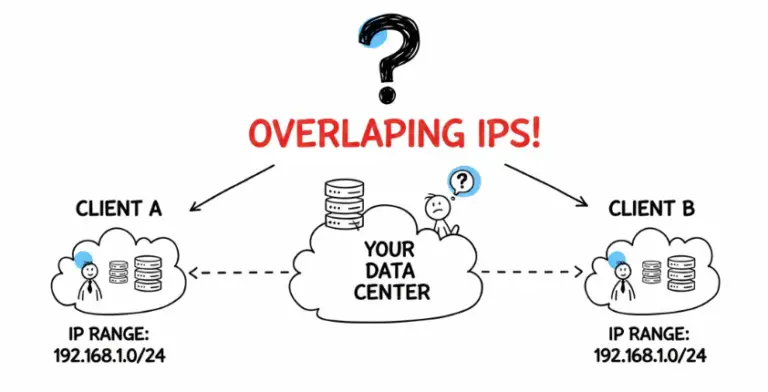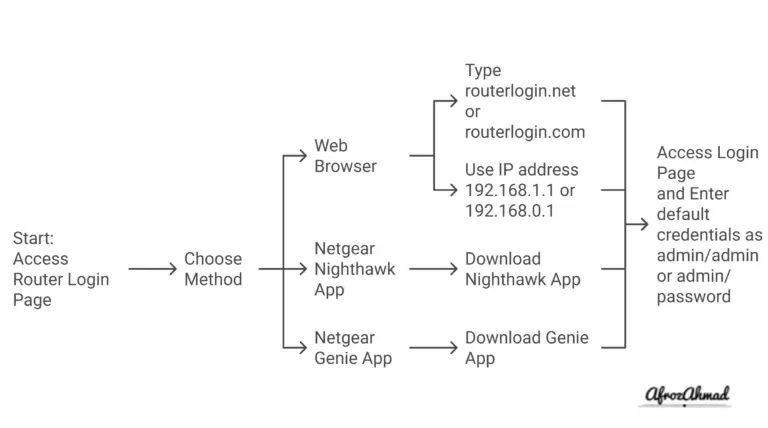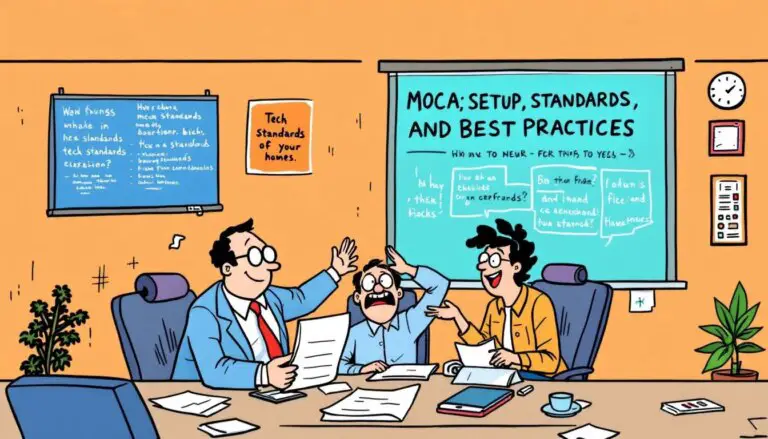To change your Cox wifi password through the router’s web interface, connect your laptop/PC to the router via an Ethernet cable and enter the gateway IP address (192.168.0.1) into a web browser to access the web interface. Log in using default credentials (admin/password), navigate to the WiFi menu, and update your wifi password.
Keep reading for a detailed step-by-step guide on changing Cox’s Wi-Fi password through the web interface or alternate methods like the App and my WiFi portal.
How to Change Cox Wifi Password – Infographic
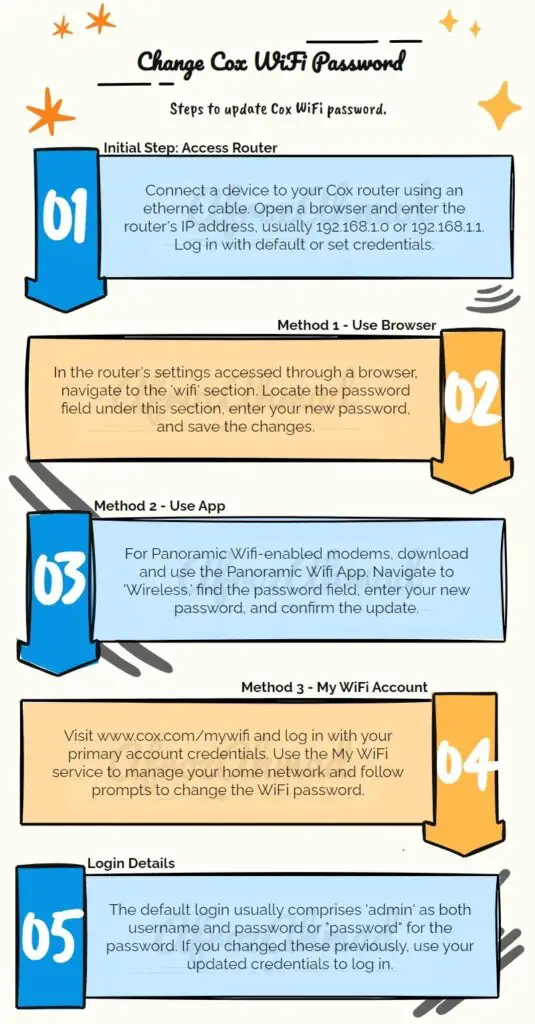
Method 1: Using Router Settings
Connect to Router: Connect your laptop or PC to the router using an ethernet cable.
Access Router Settings: Next, you’ll need to access your Cox router settings. Open a web browser on your laptop and enter your router’s IP address into the address bar. The default IP address for Cox routers is usually 192.168.0.1 or 192.168.1.1.
If neither of these work, you can locate your IP address in one of three ways:
- Open a Windows command prompt, type Ipconfig, and then look for the “Default Gateway” field, as mentioned below.
- Find the IP address on the bottom or side of the physical router.
- Use your phone’s mobile data connection to run a search query online for the model of your modem. The manufacturer’s site should list the correct address.
On Windows:
- Open Command Prompt:
- You can search for
cmdin the Start menu or pressWin + R, typecmd, and press Enter.
- You can search for
- Type the command:
- In the Command Prompt window, type
ipconfigand press Enter.
- In the Command Prompt window, type
- Find the Default Gateway:
- Look for the section that is labeled as your active connection (e.g.,
Wireless LAN adapter Wi-Fi:orEthernet adapter Ethernet:) and find the line that readsDefault Gateway. The number beside it is your gateway IP address.
- Look for the section that is labeled as your active connection (e.g.,
On macOS:
- Open Terminal:
- You can find Terminal in Applications > Utilities or search for it using Spotlight with
Cmd + Space.
- You can find Terminal in Applications > Utilities or search for it using Spotlight with
- Type the command:
- In Terminal, type
netstat -nr | grep defaultand press Enter.
- In Terminal, type
- Identify the Gateway:
- The IP address listed next to
defaultis your gateway IP address.
- The IP address listed next to
Login to Router:
Once you’ve entered the IP address, you’ll be prompted to enter your Cox wifi login credentials. If you haven’t changed them before, the default username is typically “admin,” and the password is either “password” or the last eight digits of your modem’s serial number. After entering your credentials, click “Login” to access the router admin panel.
Navigating to the Wireless Network Settings
Now that you’re in the admin panel, it’s time to find the wireless network settings.
Navigate to Wifi Settings: Locate a section titled “Wireless” “wifi,” and look for a specific field containing your password. Click on it to access the wireless settings menu.
In the wireless settings, you should see your current wifi network name (SSID). This is the name that appears when you search for available wifi networks on your devices. Make a note of this name, as you’ll need it later when reconnecting your devices to the updated network.
For example, Cox customers can click on “Wireless” and find their password in one of two fields:
- For WEP encryption, the current wireless password is located in the Key 1 field.
- For WPA/WPA2 encryption, the current wireless password is located in the Passphrase field.
Changing Your Cox Wifi Password
With the wireless settings open, look for an option to change your wifi password. It might be labeled “Password,” “Passphrase,” or “Pre-Shared Key.” Click on the field and enter your new password.
When creating a new password, it’s essential to choose one that is strong and secure. Consider the following password security tips:
- Use a mix of uppercase and lowercase letters, numbers, and special characters
- Make your password at least 12 characters long
- Avoid using easily guessable information like birthdays or pet names
- Don’t use the same password for multiple accounts
For added security, ensure that your router is using WPA2 encryption. This is the most secure encryption standard currently available for wifi networks.
Once you’ve entered your new password, click “Save” or “Apply” to store the changes. Some routers may require you to reboot for the changes to take effect. If prompted, follow the instructions to reboot your router.
Method 2: Using Panoramic Wifi App
If you are a Cox customer with a Panoramic Wifi-enabled modem, you can also change your password by using the Panoramic Wifi App. Simply click in the edit field for your gateway, enter a new password, and click “Save”.
Method 3: Using My Wifi Portal
If you have a Cox Panoramic Wifi gateway, you can manage your wifi network using the My Wifi portal on www.cox.com/mywifi. You can perform various functions including changing the wireless network name (SSID) and password.
Reconnecting Devices to Your Updated Network
After changing your wifi password, you’ll need to update the password on all your connected devices. This includes smartphones, laptops, tablets, smart home devices, and any other devices that use your wifi network.
To reconnect a device, go to its wifi settings, find your network name (SSID), and click on it. When prompted, enter your new wifi password. If the device connects successfully, it means you’ve entered the password correctly.
If you experience any troubleshooting connection issues, try the following:
- Forget the old network on your device and rejoin using the new password
- Use an Ethernet cable to connect your device directly to the router for initial setup
- Restart your device and router to clear any temporary connection issues
See also: Best Modem Router Combos for Cox Internet
Additional Cox Wifi Security Measures
Changing your wifi password is a great first step in securing your network, but there are additional measures you can take to enhance your Cox wifi security:
- Hiding your wifi network name (SSID): This prevents your network from being visible to others, making it harder for unauthorized users to attempt access.
- Enabling MAC address filtering: MAC address filtering allows you to specify which devices can connect to your network based on their unique MAC addresses.
- Configuring DHCP and DNS settings: Adjusting these settings can help prevent network conflicts and improve security.
- Using Cox Wifi Pods for extended network security: Cox offers Wifi Pods, which are range extenders that help eliminate dead zones and extend the security of your network to a larger area.
Resetting Your Cox Router to Default Settings
In some cases, you may need to reset your Cox router to its default settings. This can be helpful if you’re experiencing persistent connectivity issues or if you’ve forgotten your custom settings.
To perform a factory reset, locate the reset button on your router. It’s usually a small, recessed button that requires a paperclip or similar object to press. Press and hold the reset button for 10-15 seconds until the cox router’s lights begin to flash. Release the button and wait for the router to restart.
After resetting your router, you’ll need to reconfigure your settings, including your wifi password, network name, and security settings. Use the default login credentials to access the admin panel and set up your router from scratch.
Troubleshooting Common Issues
Even with the best intentions, issues can sometimes arise when changing your Cox wifi password. Here are a few common problems and their solutions:
What to do if you forget your wifi password
If you forget your new wifi password, you’ll need to reset your router to its default settings and then reconfigure it with a new password. Follow the steps outlined in the “Resetting Your Cox Router to Default Settings” section above.
Solving problems with the Cox Panoramic Wifi modem/router
If you’re using a Cox Panoramic Wifi modem/router and experiencing issues, try the following:
- Ensure that your modem/router is connected to power and turned on
- Check that all cables are securely connected
- Restart your modem/router by unplugging it from power for 30 seconds, then plugging it back in
If these steps don’t resolve the issue, contact Cox support for further assistance.
Contacting Cox support for further assistance
If you’ve tried all the troubleshooting steps and are still experiencing issues, don’t hesitate to reach out to Cox support. They can provide personalized assistance and help you resolve any problems you may be facing.
Conclusion
Congratulations! You now have the knowledge and tools to change your Cox wifi password and keep your network secure. Remember to change your password regularly, as it’s an essential part of maintaining the integrity of your home network.
- Managing Overlapping Private IPs in Multi-Client Site-to-Site VPNs: Best Practices? - November 7, 2025
- Epson EpiqVision Flex CO-W01 Projector Review - February 21, 2025
- How to Log in to Your Netgear Router - January 17, 2025