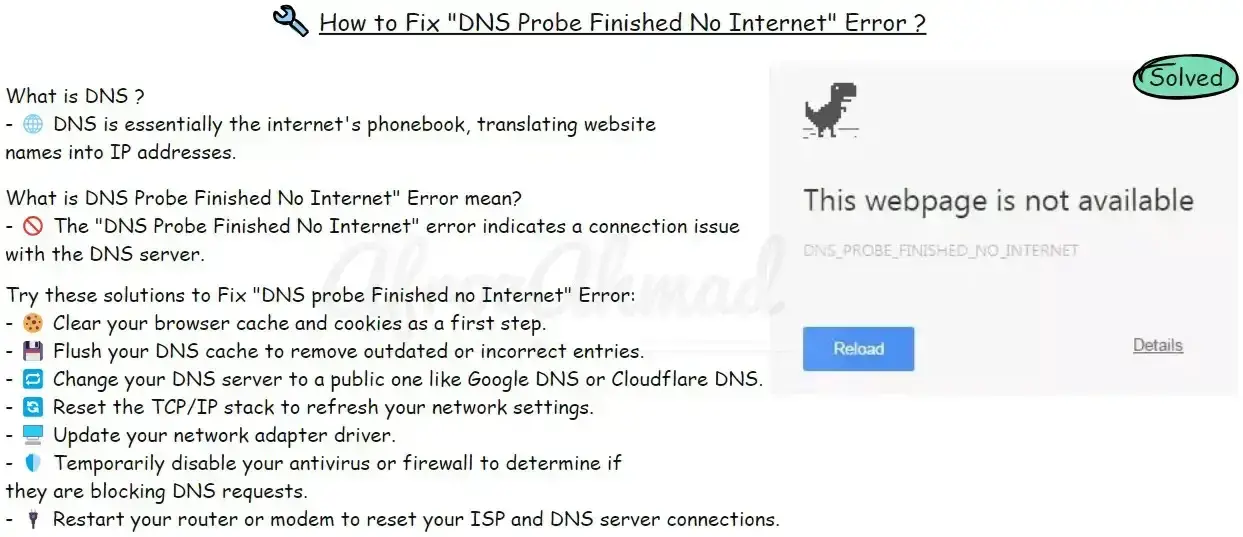The DNS Probe Finished No Internet error can be fixed by clearing the browser cache, flushing DNS, changing the DNS server, resetting the TCP/IP stack, updating the network adapter driver, and more easy solutions mentioned in this guide. Let’s get started.
Key Takeaways
- 📚 DNS translates website names to computer-friendly numbers.
- 🚫 The “DNS Probe Finished No Internet” error means trouble reaching the DNS service.
- 🍪 Clearing cache and cookies may fix the error.
- 💾 Flushing DNS cache removes bad data.
- 🔧 Changing DNS servers can improve connection.
- 🔄 Resetting TCP/IP stack refreshes network settings.
- 🖥️ Updating network drivers ensures better performance.
- 🛑 Temporarily disabling antivirus/firewall checks for blocks.
- 🔌 Restarting router/modem can clear connection issues.
Understanding DNS and the Error
Before we dive into fixing this pesky problem, let’s take a quick look at what DNS is and why this error occurs.
DNS (Domain Name System) is like the phonebook of the internet. It takes those human-friendly website names (like “www.afrozahmad.com“) and translates them into the numeric IP addresses (172.24.1.4) that computers use to communicate. Without DNS, we’d all be stuck trying to remember a bunch of numbers just to visit our favorite sites!
Now, the “DNS Probe Finished No Internet” error pops up when your computer is having trouble connecting to a DNS server. This can happen for a variety of reasons, like:
- Issues with your internet connection
- Using a VPN (Virtual Private Network)
- Setting up a new router
The tricky thing about this error is that it can come and go like a phantom, leaving you scratching your head and wondering what’s going on.
See also:
- Ethernet Connected But No Internet Access: Troubleshooting Guide
- Wifi Connected But No Internet: Causes, Fix, and Preventive Measures
Method 1: Clear Your Browser Cache and Cookies
One of the first things to try when you encounter the “DNS Probe Finished No Internet” error is clearing your browser’s cache and cookies. Over time, these files can become corrupted and cause all sorts of weird issues, including DNS errors.
Here’s how to clear your cache and cookies in popular browsers:
Google Chrome
- Click the three dots in the upper-right corner
- Go to “More tools” > “Clear browsing data”
- Select a time range (e.g., “All time”)
- Check the boxes for “Cookies and other site data” and “Cached images and files”
- Click “Clear data”
Mozilla Firefox
- Click the three lines in the upper-right corner
- Go to “Options” > “Privacy & Security”
- Under “Cookies and Site Data,” click “Clear Data”
- Check both boxes and click “Clear”
Microsoft Edge
- Click the three dots in the upper-right corner
- Go to “Settings” > “Privacy, search, and services”
- Under “Clear browsing data,” click “Choose what to clear”
- Select a time range, check the boxes for “Cookies and other site data” and “Cached images and files,” then click “Clear now”
Method 2: Flush Your DNS Cache
Another potential culprit behind the “DNS Probe Finished No Internet” error is a corrupted DNS cache. Your computer stores DNS information locally to speed up browsing, but sometimes this cache can become outdated or filled with incorrect entries.
To flush your DNS cache on Windows, follow these steps:
- Press the Windows key + R to open the Run dialog
- Type “cmd” and press Enter to open Command Prompt
- Type
ipconfig /flushdnsand press Enter - You should see a message saying “Successfully flushed the DNS Resolver Cache”
On a Mac? Here’s how to flush your DNS cache:
- Open Terminal (you can find it in Applications > Utilities)
- Type
sudo dscacheutil -flushcacheand press Enter - Enter your admin password when prompted
Method 3: Change Your DNS Server
If you’re still seeing the “DNS Probe Finished No Internet” error, it might be time to switch to a different DNS server. Your ISP (Internet Service Provider) automatically assigns you a DNS server, but these servers can sometimes be slow or experience issues.
We recommend using a reliable public DNS service like Google Public DNS or Cloudflare DNS. Here’s how to change your DNS server on Windows:
- Right-click on the Start button and select “Network Connections”
- Click “Change adapter options”
- Right-click on your active network connection and select “Properties”
- Double-click “Internet Protocol Version 4 (TCP/IPv4)”
- Select “Use the following DNS server addresses”
- Enter
8.8.8.8for the Preferred DNS server and8.8.4.4for the Alternate DNS server (Google Public DNS) - Click OK to save your changes
For Mac users, here’s how to change your DNS server:
- Click the Apple menu and go to “System Preferences” > “Network”
- Select your active network connection and click “Advanced”
- Go to the DNS tab
- Click the “+” button to add a new DNS server
- Enter
1.1.1.1(Cloudflare DNS) or8.8.8.8(Google Public DNS) - Click OK and Apply to save your changes
Method 4: Reset Your TCP/IP Stack
If you’re feeling a bit more tech-savvy, resetting your TCP/IP stack might do the trick. This will remove and reinstall all your network protocols, giving you a fresh start.
To reset your TCP/IP stack on Windows, do the following:
- Press the Windows key + R to open the Run dialog
- Type “cmd” and press Ctrl + Shift + Enter to open Command Prompt as an administrator
- Type
netsh int ip resetand press Enter - Restart your computer for the changes to take effect
Method 5: Update Your Network Adapter Driver
An outdated or corrupted network adapter driver can also cause the “DNS Probe Finished No Internet” error. To update your driver, follow these steps:
- Press the Windows key + X and select “Device Manager”
- Expand the “Network adapters” section
- Right-click on your network adapter and select “Update driver”
- Click “Search automatically for updated driver software”
- If an update is found, follow the on-screen instructions to install it
Method 6: Temporarily Disable Your Antivirus or Firewall
In some cases, overzealous antivirus software or firewall settings can block your DNS requests and cause the “DNS Probe Finished No Internet” error. To rule this out, try temporarily disabling your antivirus and firewall:
- Right-click on your antivirus icon in the system tray and select “Disable” or “Turn off”
- Go to Start > Settings > Update & Security > Windows Security > Firewall & network protection
- Click on your active network and turn off the Microsoft Defender Firewall toggle
Remember to re-enable your antivirus and firewall after testing!
Method 7: Restart Your Router or Modem
If all else fails, a good old-fashioned router or modem reboot might be just what the doctor ordered. This will reset your connection to your ISP and DNS servers, potentially resolving any issues.
To restart your router or modem:
- Unplug the power cord from the back of the device
- Wait 30 seconds to 1 minute
- Plug the power cord back in
- Wait for the lights to stabilize and check if your internet connection is restored
Conclusion
There you have it, folks! We’ve explored the mysterious world of the “DNS Probe Finished No Internet” error and armed you with seven methods to vanquish it. From clearing your cache to resetting your network settings, you’re now equipped to tackle this error like a pro.
Remember, the key to resolving internet issues is patience and persistence. Don’t be afraid to try multiple methods or reach out to your ISP for help if needed. With a bit of troubleshooting magic, you’ll be back to browsing, streaming, and meme-ing in no time!
If this guide helped you conquer the “DNS Probe Finished No Internet” error, give us a virtual high-five by sharing it with your friends and fellow tech enthusiasts. Together, we can make the internet a better place, one resolved error at a time!
Happy browsing, and may your internet be swift and your DNS probes forever successful! 🚀
FAQ
Can a VPN cause the “DNS Probe Finished No Internet” error?
Yes, using a VPN can sometimes interfere with your DNS settings and lead to this error. If you encounter the error while connected to a VPN, try disabling the VPN and see if that resolves the issue.
Does this error only happen on certain operating systems?
No, the “DNS Probe Finished No Internet” error can occur on any operating system, including Windows, macOS, and even mobile devices like Android and iOS. The methods to fix it may vary slightly depending on your OS.
What if none of these methods fix my DNS problems?
If you’ve tried all the methods outlined in this guide and you’re still experiencing DNS issues, it’s time to contact your ISP or a professional technician. There may be a more complex problem with your network or hardware that requires expert assistance.
- Epson EpiqVision Flex CO-W01 Projector Review - February 21, 2025
- How to Log in to Your Netgear Router - January 17, 2025
- Gaimoo GM200 Mini Projector Review - January 12, 2025