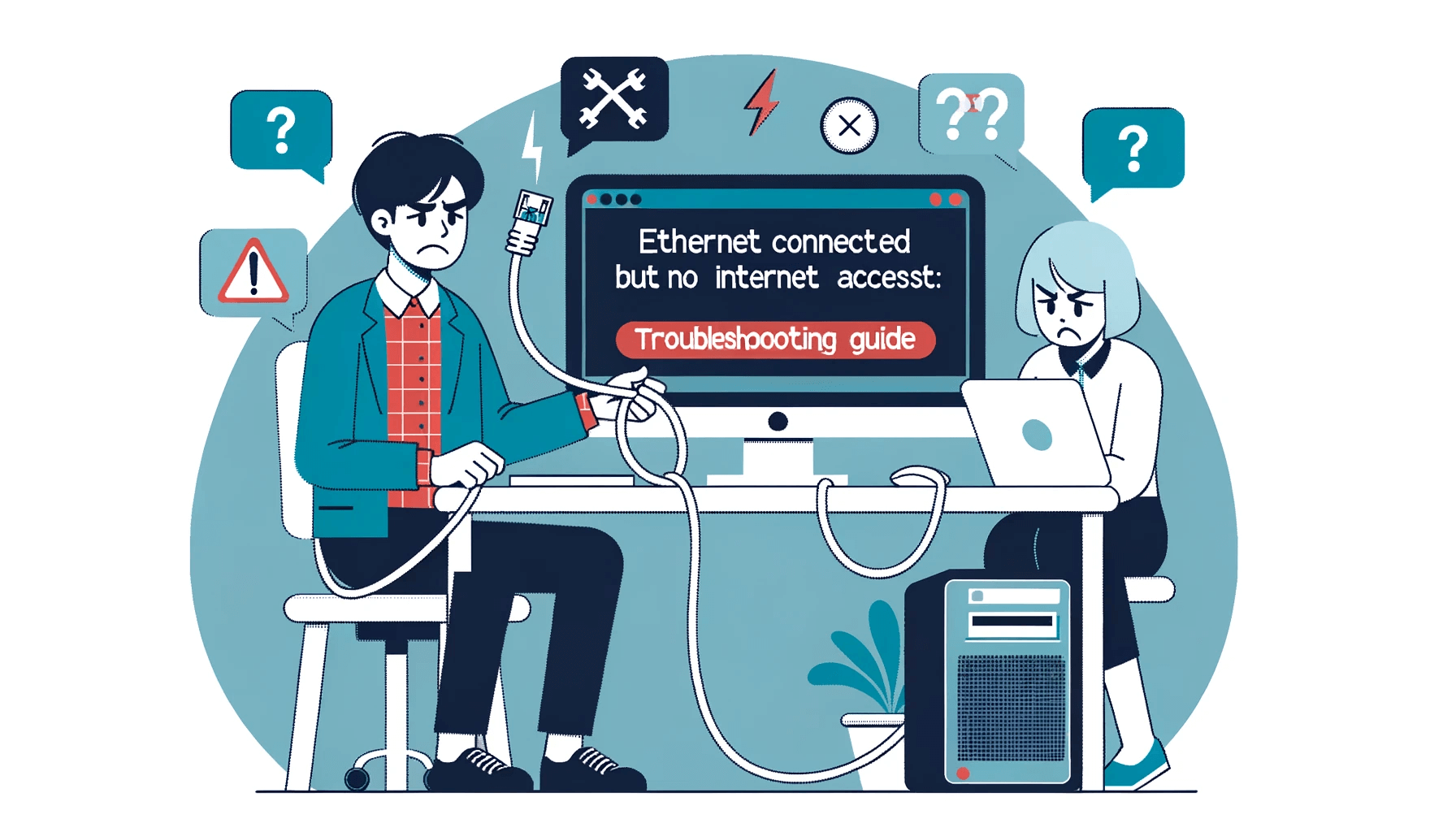If your Ethernet is Connected but there is no Internet Access, it could be due to different reasons like wrong network settings, broken hardware, or service provider issues. The solutions are usually simple, ranging from simple reboots and checking cables to more detailed network troubleshooting.
Up next, we’ll guide you through practical steps to restore your Internet connection swiftly.
Preliminary Steps: Narrowing Down the Problem
Before diving into specific solutions, it’s important to narrow down the root cause of the problem. Is the issue limited to a specific device, or does it seem more widespread?
- Device-Specific Check: Connect another device using the same Ethernet cable. If the second device gains internet access without hitches, the issue likely lies with your initial device.
- Router or Ethernet Cable Check: If multiple devices fail to establish a connection using the same Ethernet cable, your suspicions should turn towards the router or the cable itself.
Having pinpointed the potential source of the problem, you can now proceed with targeted solutions.
Quick Fix
Restart Devices:
Often, the simplest solution can be the most effective. Before delving into more complex troubleshooting methods:
- Modem/Router: Unplug its power source, wait for about 30 seconds, and plug it back in. Allow a couple of minutes for it to reboot fully.
- Computer: Perform a complete shutdown and restart. This action can help in resetting the network configurations.
Key Takeaways – Ethernet Connected But No Internet Access
| Cause | Solution |
|---|---|
| Faulty or loose cables | Reseat connections or replace patch cables |
| Defective network card | Try updating drivers or replace the network adapter if needed |
| Overheated hardware | Check for proper ventilation and airflow |
| Power surge | Use a surge protector to avoid voltage spikes |
| Electrical interference | Change router location or wiring paths |
| Duplicate IP address | Change the IP address of one device |
| Incorrect subnet mask | Verify subnet mask settings |
| DHCP issues | Renew IP configuration with ipconfig /release and ipconfig /renew |
| VLAN misconfiguration | Verify VLAN memberships and port assignments |
| MTU mismatch | Set consistent MTU sizes on equipment |
| Parental Controls | Check the settings and disable restrictions if needed |
| Blocked MAC Address | Log in to the router and remove your computer from the blocked list |
| Driver conflicts | Update or reinstall drivers |
| Firewall misconfiguration | Review rules and adjust as needed |
| Firmware bugs | Upgrade router or switch firmware |
| VPN conflicts | Disable VPN when troubleshooting |
| Malware infection | Scan for and remove malware |
| DNS server problems | Switch to backup DNS servers like Google or OpenDNS |
| Broadband line problems | Contact your ISP to investigate and resolve line issues |
| ISP network congestion | Try using the internet during off-peak hours |
| Power outage | Use a cellular hotspot as a temporary backup connection |
| DDoS attack | Wait or use an alternate connection |
| Maintenance downtime | Check ISP sites and social media for maintenance notices |
These causes and solutions provide a comprehensive guide to troubleshooting the issue of “Ethernet connected but no internet”. By systematically addressing each potential cause, you should be able to restore your internet connectivity. If the problem persists, consider seeking professional help.
Understanding the Issue: What Does “Ethernet Connected but No Internet” Mean?
“Ethernet connected but no internet access” issue arises when your computer successfully connects to the network hardware but it cannot establish an internet connection. Several factors, from incorrect network settings to faulty hardware, can cause this problem.

See also:
Common Causes of Ethernet Connected but No Internet Access
Here are some of the most common reasons why your ethernet may show as connected but you have no internet access:
1. PC or Networking Hardware Issues
Problems with your personal computer or networking hardware like routers, switches, network cards, cables, and ports can disrupt the flow of data and prevent internet access. Some examples include:
- Faulty or loose cables – Damaged ethernet cables with broken wires or loose connections at the RJ45 ports can cause connectivity problems.
- Solution – Reseat connections or replace patch cables. Understanding the types of Ethernet cables and their capabilities can also aid in troubleshooting.
- Defective network card – If the NIC (network interface card) in your computer is malfunctioning, it cannot communicate properly on the network.
- Solution – Try updating drivers or replace the network adapter if needed.
- Overheated hardware – Networking equipment like routers and switches can overheat, leading to intermittent connectivity.
- Solution – Check for proper ventilation and airflow.
- Power surge – Power fluctuations can damage networking hardware, disrupting network connectivity.
- Solution – Use a surge protector to avoid voltage spikes.
- Electrical interference – Sources of electrical interference like motors, microwaves, or fluorescent lighting can disrupt network signals.
- Solution – Change router location or wiring paths.
2. Network Configuration Issues
Incorrect network settings or incompatibilities between devices can also cause connection problems:
- Duplicate IP address – Two devices with the same IP address will conflict and be unable to connect to the network.
- Solution – Change the IP address of one device.
- Incorrect subnet mask – An improper subnet mask will prevent communication between devices on different subnets.
- Solution – Verify subnet mask settings.
- DHCP issues – DHCP server problems can prevent proper dynamic IP addressing.
- Solution – Renew IP configuration with ipconfig /release and ipconfig /renew.
- VLAN misconfiguration – Incorrect VLAN setup can isolate devices and block connectivity.
- Solution – Verify VLAN memberships and port assignments.
- MTU mismatch – Differing MTU sizes can create fragmentation and disrupt connectivity.
- Solution – Set consistent MTU sizes on equipment.
- Parental Controls – If parental control software is enabled, it may be blocking internet access for your device.
- Solution: Check the settings and disable restrictions if needed.
- Blocked MAC Address – Your device’s MAC address may be blocked on the router.
- Solution: Log in to the router and remove your computer from the blocked list.
3. Software and Firmware Problems
Software and firmware bugs or conflicts can also interfere with network communication:
- Driver conflicts – Outdated or incompatible network drivers prevent proper communication with network hardware.
- Solution – Update or reinstall drivers.
- Firewall misconfiguration – Overly restrictive firewall settings can block network connectivity.
- Solution – Review rules and adjust as needed.
- Firmware bugs – Defective firmware versions containing bugs can disrupt connectivity.
- Solution – Upgrade router or switch firmware.
- VPN conflicts – VPN client software can sometimes conflict with default network adapters and cause connection issues.
- Solution – Disable VPN when troubleshooting.
- Malware infection – Malware like viruses and spyware can modify network settings or attack network infrastructure.
- Solution – Scan for and remove malware.
4. ISP Outages
Service disruptions at your Internet Service Provider (ISP) can also cause connection issues:
- DNS server problems – DNS resolution failures prevent mapping IP addresses to domain names.
- Solution – Switch to backup DNS servers like Google or OpenDNS.
- Broadband line problems – Physical line problems affecting the broadband connection between your ISP and your home will cause service outages.
- Solution – Contact your ISP to investigate and resolve line issues.
- ISP network congestion – During peak usage times, ISP networks can become congested and connectivity may suffer.
- Solution – Try using the internet during off-peak hours.
- Power outage – A power outage at an ISP can disrupt service.
- Solution – Use a cellular hotspot as a temporary backup connection.
- DDoS attack – Your ISP could be suffering a DDoS attack by malicious actors. This can temporarily disrupt connectivity.
- Solution – You should wait or use an alternate connection.
- Maintenance downtime – Routine maintenance at the ISP may take down service temporarily.
- Solution – Check ISP sites and social media for maintenance notices.
Step-by Step Troubleshooting Guide
When faced with an ethernet connection but no internet access, there are a number of troubleshooting steps you can take:
- Check link lights on network ports – Verify the Link light is lit to confirm the physical ethernet connection. If not, try a different cable or port.
- Ping gateway IP address – Open command prompt and ping the default gateway IP to see if it responds. No response indicates a local network issue.
- Ping internet IP addresses – Try pinging popular IPs like 8.8.8.8 or 1.1.1.1. No response means the issue is past the gateway.
- Check and Configure correct DNS Settings: Incorrect DNS settings can hinder internet access. Ensure your device is set to obtain DNS server addresses automatically, or consider using trusted public DNS servers.
- Flush DNS and renew IP – Open command prompt and run “ipconfig /flushdns” and “ipconfig /renew” to flush corrupt DNS data and get a new IP.
- Check other devices on network – See if other wired and wireless devices can access the internet. If it’s only your device, problem is local.
- Connect computer directly to modem – Bypass any routers, switches, or other network hardware by connecting directly to the modem.
- Check ISP for service issues – Contact your ISP to see if there are any known outages in your area.
- Reboot equipment – Power cycle the modem, router, switch, and computer to reset connections.
- Test with a different OS or computer – Try booting a different OS like Linux from USB or connect a different computer to isolate the issue.
- Enabling and Disabling the Ethernet Connection: Sometimes, the network adapter might require a quick reset:
- For Windows OS: Navigate to ‘Network Connections’, right-click on the Ethernet connection, and select ‘Disable’. Wait for a few moments and ‘Enable’ it.
- For Mac OS: Visit ‘System Preferences’, choose ‘Network’, select the Ethernet connection, and click on ‘Disconnect’. Reconnect after a short wait.
- Run Network Troubleshooters: Most modern operating systems come with built-in troubleshooters that can diagnose and often rectify network issues.
- For Windows OS: Navigate to ‘Settings’, choose ‘Update & Security’, then ‘Troubleshoot’, and run the ‘Internet Connections’ troubleshooter.
- For Mac OS: Utilize the ‘Diagnostics’ or ‘Assistant’ tools available in the ‘Network’ settings.
- Factory reset router – If all else fails, reset the router to factory defaults in case of a misconfiguration.
- Scan for Malware and Ensure Up-to-date Antivirus Protection: Malicious software can tamper with your network settings. Regularly scan your device and ensure your antivirus definitions are updated.
Preventing Future Ethernet Connection Issues
To avoid ethernet problems in the future, follow these best practices:
- Keep your network drivers, router firmware and operating system updated
- Use high-quality, undamaged ethernet cables that are properly secured
- Maintain clean connections by periodically cleaning ethernet ports
- Check router settings after making any changes to confirm nothing is misconfigured
- Use secured networks and strong passwords to prevent unauthorized access
- Test ethernet connectivity after service disruptions to confirm functionality
When to get a Professional Assistance
There’s no shame in seeking professional help. Sometimes, the problem lies beyond the scope of standard troubleshooting techniques. Here are some clear indicators:
- Persistent Issues: If you’ve meticulously followed the troubleshooting guide and the issue remains unresolved, it might be time to consult with the experts.
- Multiple Devices Affected: When more than one device in your network experiences the same connectivity issue, there’s a good chance the problem is not with your devices but rather on the service provider’s end.
- Internet Outages: Often, service providers conduct maintenance or face technical difficulties that can disrupt the service. If you’ve noticed a complete blackout of service, it’s a good sign that the issue is not on your end.
- Physical Infrastructure Concerns: If you suspect that external factors, such as storms, might have damaged the physical infrastructure (like cables or junction boxes) leading to your residence, it’s best to get in touch with the provider.
Potential Solutions a Service Provider Might Offer
While the idea of contacting customer support might seem daunting, understanding what solutions might be on the table can ease the process:
- Maintenance Updates: Sometimes, the service disruption is due to scheduled maintenance or unexpected issues on the provider’s end. They can inform you about the duration and nature of such events.
- On-Site Technical Assistance: For complex issues or suspected hardware damages, the service provider may dispatch a technician to inspect and rectify the problem at your location.
- Hardware Replacements: Faulty modems or routers provided by the service provider might be the culprits. If diagnosed as defective, they’ll often offer replacements, ensuring you’re equipped with functional hardware.
- Network Configuration Assistance: At times, the problem lies in the network configurations. Service providers can guide you through specific settings, ensuring your devices are correctly configured to access their network.
- Alternative Solutions: If there’s a prolonged service outage or a more significant issue at hand, some providers might offer alternative solutions, such as mobile data allowances or temporary access points, to keep you connected.
Conclusion
Having an Ethernet connection without internet access can significantly disrupt the productivity and enjoyment of internet-enabled devices. By methodically trying the solutions outlined in this guide, you should be able to resolve the most common causes of this problem. Pay special attention to faulty hardware, incorrect settings, malware, and firmware issues. If the problem continues, don’t hesitate to contact your ISP or a professional network technician for assistance.
FAQs – Frequently Asked Questions
Why does my ethernet connection show connected but no internet access?
Common causes include network hardware problems, configuration issues, software/firmware conflicts, ISP outages, or malware. The ethernet port lights up but the connection is not fully functional.
How do I get internet when my ethernet is connected?
Check link lights, ping local and internet IP addresses, flush DNS, renew IP configuration, check other devices, connect directly to modem, contact ISP, reboot equipment, test with different OS or computer, factory reset router.
How do I troubleshoot no internet access with ethernet?
Start with physical layer issues like cables and ports. Check network settings and hardware. Verify internet connectivity directly from modem. Inspect ISP service status. Reboot devices and reset connections. Check for firmware and driver issues.
What does it mean when the ethernet says ‘Unidentified Network’?
This usually means your computer has not received a valid IP address configuration from the network. Try renewing your IP address with “ipconfig /renew” or check DHCP server settings.