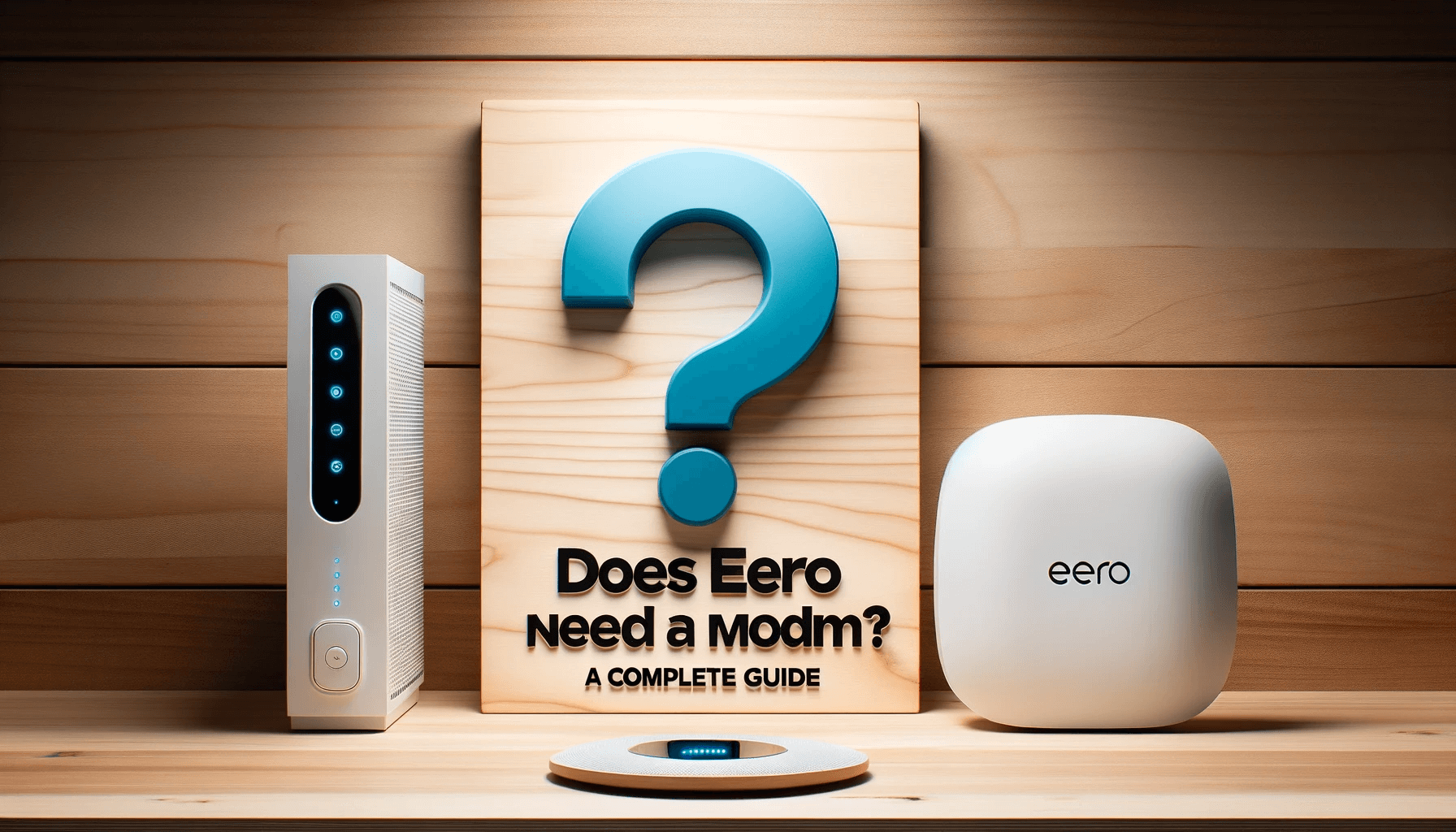If you’re wondering Does Eero Need a Modem, the quick answer is Yes. To get your Eero mesh WiFi system working, you’ll need a modem (ISP supplied or your own) to connect to the internet.
This guide will break down how Eero pairs with different types of ISP connections and its setup. Plus, we’ll show you how it can boost your internet speed and reach across your home. Let’s dive into making your WiFi woes a thing of the past.
Quick Answer
Do You Need a Separate Modem with Eero? – Yes, Eero devices do not replace your modem; they replace your router. To use Eero, you still need a modem to connect to the internet.
What is eero?
Eero is a popular mesh WiFi system that provides whole-home coverage. It consists of:
- The eero gateway router, which connects directly to your modem and internet source
- eero satellites, which plug into power outlets around your house to extend the range of your network
The components work together to blanket your home with a strong WiFi signal without any dead zones.
Does Eero Need a Modem? – Understanding Eero and ISP Modems
Let’s check out some of the options:
- Modem/Router Combos – Many ISPs like Comcast Xfinity lease all-in-one modem/router units to customers. In this case, you DO NOT need a separate modem, as the combo device acts as both.
- Standalone Modems – Some ISPs like Verizon FIOS provide just a plain modem without built-in routing capabilities. Here, you DO need a separate router like Eero.
- Fiber Optic or Ethernet – If you have fiber internet or a direct ethernet handoff, you may not need a modem at all. Eero can connect directly to the incoming line.
The key is that eero gateways have routing capabilities but NOT modem functionality. So if your ISP only provides a modem, you’ll need to add Eero. If they provide an all-in-one modem/router, you can replace their unit entirely with Eero.
Eero Setup with Combo Modem/Routers
If your ISP provided an all-in-one modem/router combo unit, setting up eero is straightforward:
- Connect the combo unit to the incoming cable/fiber line and power it on as normal.
- Put the combo device into bridge mode by accessing its settings menu and disabling routing/DHCP. This turns it into a plain modem.
- Connect your Eero gateway to the combo unit with an ethernet cable. The eero will grab a public IP address and begin broadcasting WiFi.
- Place Eero satellites around your home, connecting them to the app to extend coverage.
With the combo device bridged, the Eero gateway becomes the main router for your network. This provides you with far more configuration options, better WiFi performance, and advanced security features.
Here are some modem-router combo devices you can use with Eero if you don’t have your own modem from your internet service provider or if you want to upgrade and avoid rental fees.
Eero Setup with Standalone Modems
If your ISP provided just a plain cable modem without built-in WiFi, the setup involves:
- Connecting the modem to the coaxial cable and powering it on.
- Connect your Eero gateway to the modem with an ethernet cable.
- The eero will automatically grab a public IP address from the modem and start working.
- Place satellites to extend coverage.
It’s that simple! The Eero gateway serves as the router, while the standalone modem handles the cable/fiber connection.
Eero with Fiber Optic Internet
Fiber internet often does not require a modem at all. Instead, you get a fiber optic terminal (ONT) installed inside your home.To set up eero on fiber:
- Connect the fiber optic line to the ONT and power it on.
- Connect your Eero gateway directly to the ethernet port on the ONT.
- The eero will come online and begin broadcasting WiFi.
- Add satellites around your house to improve coverage.
Since fiber provides a direct ethernet handoff, eero can connect straight to the ONT without a modem in between. This results in a clean, high-performance mesh network.
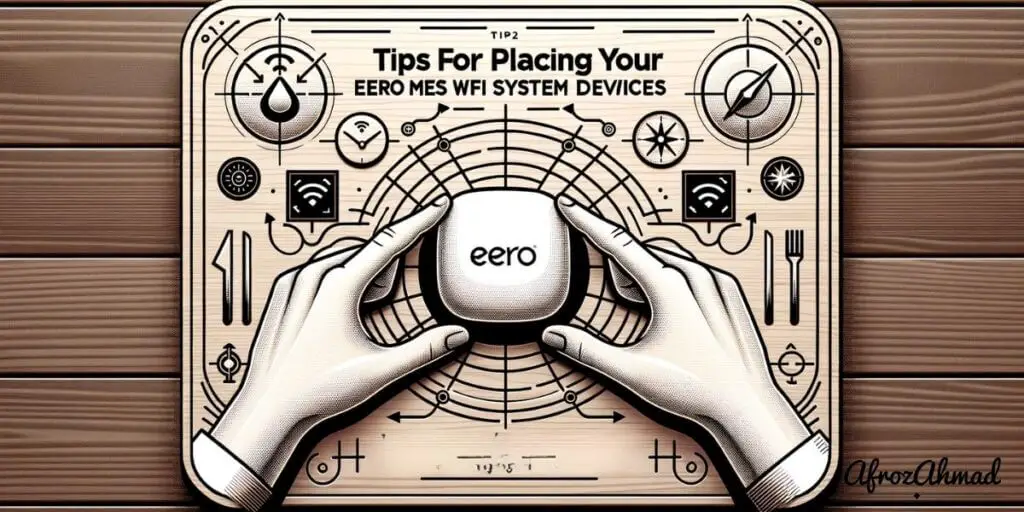
Tips for Placing Your Eero Devices
Once you have your eero gateway connected to the modem or ONT, proper placement is key to maximizing WiFi performance:
- Centrally locate the gateway eero near the modem/ONT if possible. This provides the best starting point for your network.
- Place satellites in between the gateway and dead zones to relay the signal effectively.
- Keep Eeros out in the open, not hidden in cabinets or media consoles.
- Position units on a flat surface, halfway between the floor and ceiling.
- Try to minimize obstructions like thick walls, metal objects, and interference from other electronics.
- Hardwire satellites with ethernet if possible for best performance.
Experiment with different setups – every home’s layout and construction materials are different. With some tweaking, you can achieve strong whole-home WiFi.
Advanced Eero Setup Options
While the above covers standard setups, eero also supports more advanced configurations:
- VLAN tagging – Useful for commercial networks, VLANs keep devices segmented on separate virtual networks.
- PPPoE – Some ISPs, like AT&T Fiber, require PPPoE authentication. Eero gateways can be configured with PPPoE credentials.
- IP passthrough – Allows Eero to grab the public IP address directly from the modem. Useful for gaming and home servers.
- Cascading eeros – Multiple gateways can be daisy-chained to serve very large spaces like offices, hotels, etc.
- Static routing – For complex networks with multiple subnets, static routes can be defined.
Eero also provides an app and web interface for deep network customization if needed. Options like Family Profiles, ad blocking, and SQM allow you to tune the network to your needs.
Eero Models and Mesh Technology
eero offers several hardware options with different specs and prices:
- Eero Pro 6 – Tri-band WiFi 6, up to 1Gbps speeds, quad-core processor
- Eero 6 – Dual-band WiFi 6, up to 500 Mbps speeds, quad-core processor
- Eero 6+ – Tri-band WiFi 6, up to 900Mbps speeds, quad-core processor
- Eero Pro 6E – Tri-band WiFi 6E, up to 2.3Gbps speeds, quad-core processor
The company uses TrueMeshTM software for intelligent routing and load balancing between nodes. This prevents congestion and bottlenecks. All Eero models support wired or wireless backhaul between the gateway and satellites. Wired backhaul is preferred for best performance when linking multiple eeros.
Main Benefits of eero Mesh WiFi
Some of the key advantages of using Eero for whole-home WiFi:
- Easy setup – The Eero app on iOS or Android walks you through setup in minutes
- Whole home coverage – Multiple units blanket your entire place with a strong signal
- Speed – The latest WiFi 6 and WiFi 6E models offer very fast wireless connectivity
- Reliability – TrueMesh technology minimizes drop-offs and dead zones
- Security – Regular software updates and encryption protect against threats
- New features – Automatic updates add new capabilities like HomeKit integration
- Warranty – eero products come with a 1-year limited warranty and support
For most homes, eero provides the simplest way to upgrade to fast, reliable mesh WiFi throughout your property.
Can a Red Light on my Eero Router Indicate an Issue?
Yes, a red light on your Eero router can indicate an issue. Resolving the eero red light problem is crucial to restore your internet connection. Check the Eero app for error messages or contact customer support for assistance. Troubleshooting steps may include resetting the router or ensuring the device is properly connected.
Final Thoughts
The key question of whether you need a separate modem comes down to your specific ISP and how they provide service.
- If you get an all-in-one modem/router, put it in bridge mode and let Eero handle routing duties.
- With a standalone modem, connect Eero directly to it.
- On fiber, you can plug the Eero gateway right into the ONT ethernet port.
Take advantage of eero’s flexible placement options, advanced software features, and mesh technology to take your home WiFi to the next level. Reliable whole-home coverage is just a few clicks away with Eero.
FAQs
Does Eero replace my modem?
No, eero does not replace your modem.
- The eero router connects to your existing modem to get internet access. It replaces your current WiFi router, not the modem.
- You need to keep your modem when setting up an eero network. The first eero plugs into your modem via ethernet cable.
- For modem/router combos, put the combo in bridge mode to disable routing. This turns it into a plain modem for eero to connect to.
- On fiber connections, eero can sometimes connect directly to the ONT without a modem. But in most cases a modem is still required.
So in summary, eero works with your existing modem and does not replace it. The eero router handles WiFi and routing while the modem connects to your ISP.
Can I setup eero without a modem?
No, you need a modem to use eero. The eero router connects to your modem to get internet access.
Does eero work with any modem?
Yes, eero is compatible with most cable and DSL modems from major providers. You can use your existing modem.
Do I plug Eero into modem or switch?
Plug the Eero gateway directly into your modem using an ethernet cable. Then connect a switch to the eero to add more wired devices.
Is Eero a router or extender?
Eero is a mesh WiFi router system. It replaces your existing router. The satellites extend the coverage, they do not act as range extenders.