The Cox Panoramic Modem Lights serve as indicators of your modem’s status. Each color—green, blue, white, amber, and red—signifies a specific connection state. Up next, you’ll find a breakdown of each color’s meaning and solutions to common issues.
Quick Summary
- 🟠 Solid Orange/Amber light on Cox Panoramic Modem indicates it’s booting up and starting.
- ⚪ Solid White light means the modem is online and ready to use.
- 🔴 Solid Red light signifies the modem is offline, indicating a possible issue.
- 💡 Light Off indicates the modem is turned off or not receiving power.
- 🟠🔃 Flashing Orange/Amber light shows the modem is establishing a downstream connection.
- 🟢🔃 Flashing Green light indicates the modem is establishing an upstream connection.
- 🔵🔃 Flashing Blue light means the modem is in WPS mode, facilitating password-free device connection.
- 🟠🟢🔃 Flashing Orange/Amber and Green lights signify a firmware update in progress.
- 🛠️ Quick Fixes include turning off the modem, disconnecting from the gateway, unplugging connected devices, and then reconnecting after a minute, before contacting Cox support.
Cox Panoramic Modem Lights Cheat Sheet
Here’s a quick cheat sheet summarizing the meaning behind each Cox Panoramic modem indicator light color:
- Solid White: Modem active with internet connectivity
- Blinking White: Device set up incorrectly
- Blinking Amber: Attempting to synchronize with ISP network
- Solid Amber: Successfully booted up the modem hardware
- Blinking Green: Upstream channel coordination failure
- Solid Green: Online but may have minor errors
- Blinking Blue: WiFi Protected Setup (WPS) mode enabled
- Solid/Blinking Red: Critical fault causing complete internet loss
Familiarize that sequence so you can rapidly spot issues using the modem status lights. Refer back to the full descriptions earlier if details escape you on a particular LED behavior.
See also: The 14 Best Modem Router Combos for Cox Internet in 2024
A Breakdown of Each Cox Panoramic Modem Light
Without further ado, let’s look at what each Cox Panoramic modem light means and how to interpret them:
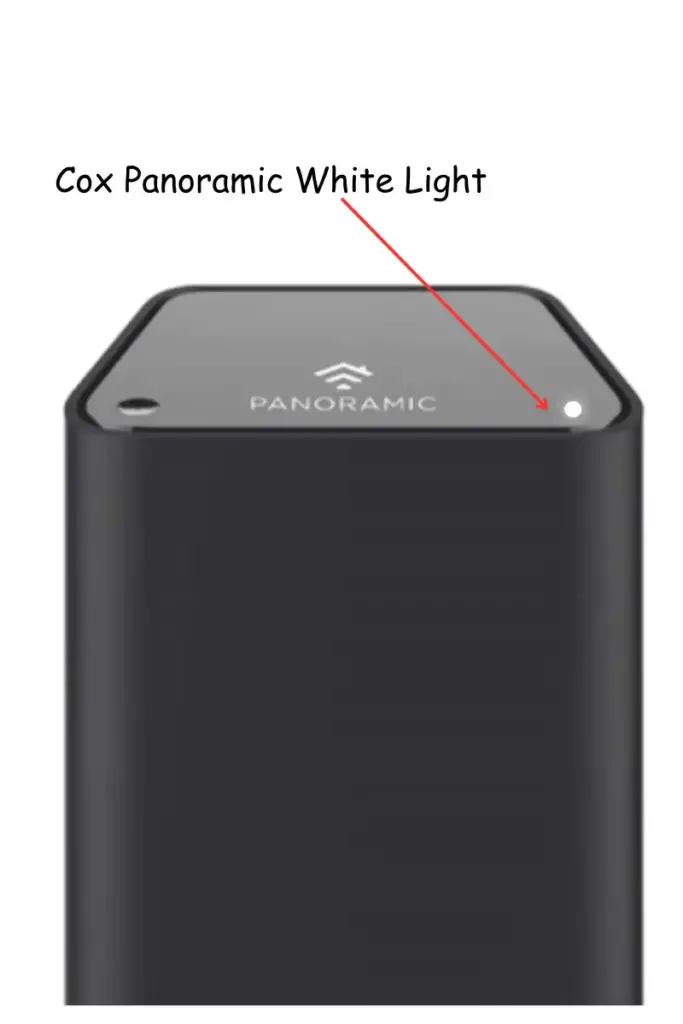
Solid White Light
A nice, solid white LED is what you want to see! This indicates that your Panoramic modem has an active internet connection and everything is working properly. You’ll see this powerful glow when the modem finishes booting up after being restarted.
All systems go! Feel free to start streaming video, gaming, video calling, and anything else reliant on your home internet.
Blinking White Light
However, a blinking white status LED indicates potential issues. This usually means that the modem hasn’t been fully set up or properly provisioned.
You may even still have internet connectivity in some cases when seeing this light blinking. But chances are configuration problems are preventing optimal modem functionality.
Thankfully, this issue has some quick DIY troubleshooting steps you can try at home before calling for assistance:
- First, reboot your Panoramic modem and router combo device. A simple restart clears temporary memory errors and often fixes the blinking status light.
- If the blinking returns after rebooting, try doing a factory reset next. Find and press the recessed reset button on the back of the device for 10+ seconds using a paperclip until the lights flash. This will reset the modem to default factory conditions in the chance flawed settings are causing problems.
- Another potential culprit is an improperly configured MoCA network if you use the modem’s MoCA interface to connect wired devices via coaxial cables in your home. Verify MoCA settings are correct in your modem GUI at its IP address.
- Finally, grab your account info and contact Cox customer support if resets and MoCA checks don’t stop the blinking. They help properly register and provision equipment remotely.
Following those blinking white light troubleshooting tips resolves the issue for most users and restores solid white status LED operation. Let’s move on to the next indicators:
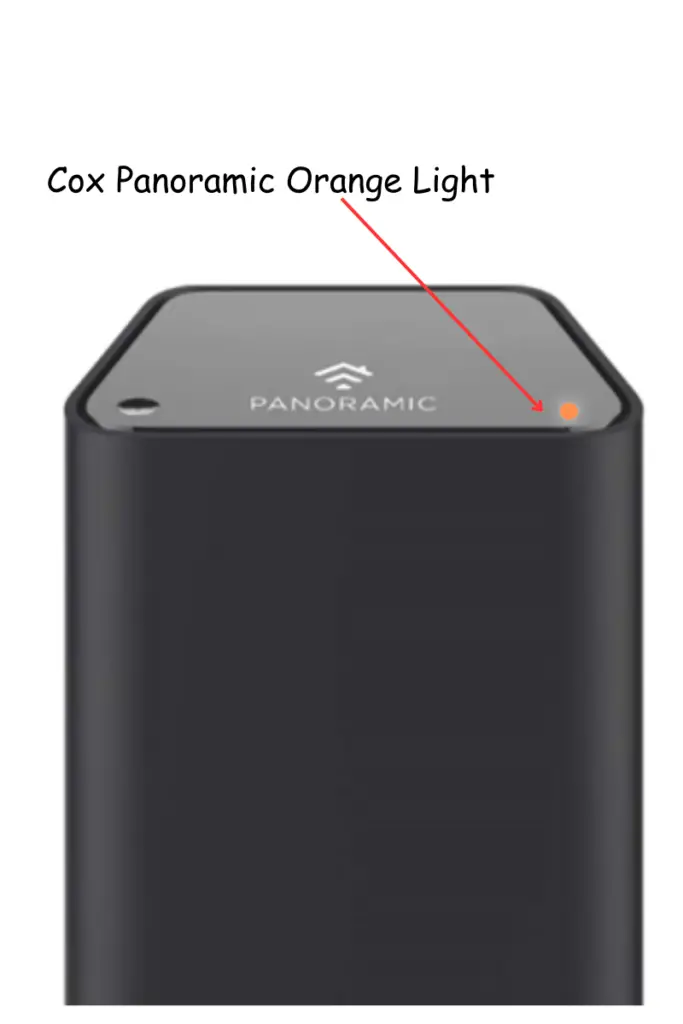
Blinking or Solid Orange/Amber Light
Seeing a blinking amber status light means the modem is attempting to boot up and synchronize downstream channels with your Cox internet service. This is normal operation during the modem startup sequence and stabilization process.
However, if the amber blinking persists for more than a few minutes, that indicates a sync failure. Your Cox Panoramic modem is then unable to coordinate with the cable networks.
Potential root causes include severe service outages, coaxial wiring problems, unsecured cable connections, and malfunctioning hardware. Consider these DIY repair tips for a blinking amber light:
- Verify there’s no regional Cox outage impacting your area at the moment before troubleshooting further.
- Inspect coaxial cables for damage and tightly reconnect them if loose. This issue often results from cabling problems.
- Try rebooting your Cox modem and router by unplugging it completely then plugging back in.
- Factory reset it if the reboot doesn’t help using the rear recessed reset button while powered on.
- Call Cox at 1-800-234-3993 if you still see the blinking amber light for assistance after verifying no outstanding network issues exist degrading synchronization.
That covers a blinking amber LED. However, seeing a solid amber light is less concerning. This simply means:
- The modem finished initializing critical hardware like memory, processors, etc. after boot up
- It detected and connected to the internet via your coaxial cable line.
So solid amber indicates your Panoramic modem successfully started up the main components and sees cabling connectivity. It will usually progress to solid white if no other problems emerge.
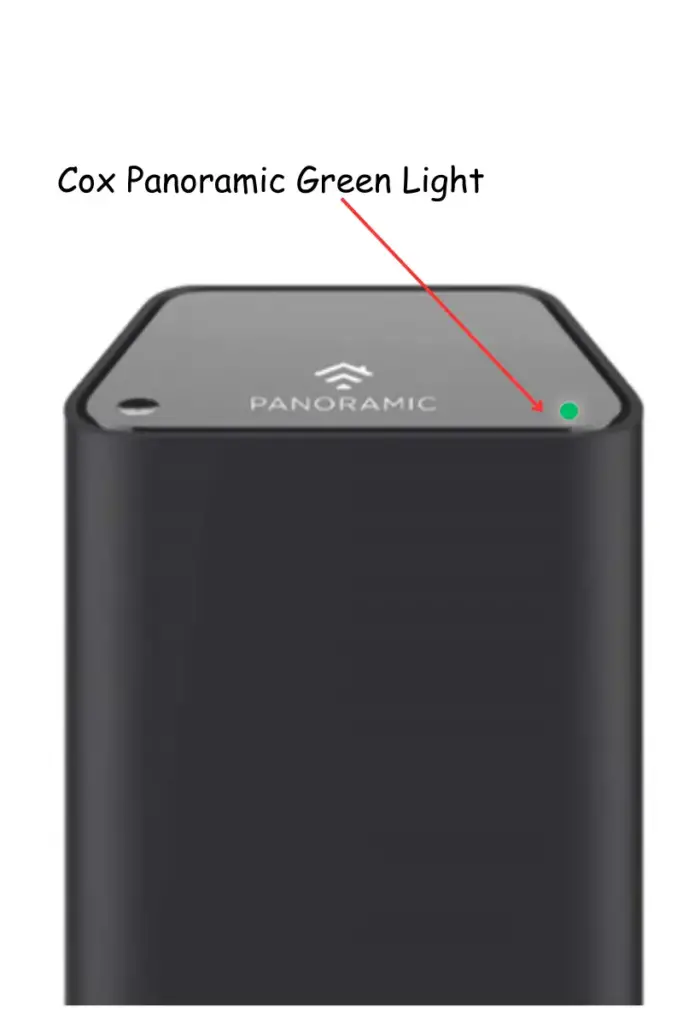
Blinking Green Light
Now onto the notorious blinking green status indicator. This one often spells doom for your internet connectivity when spotted.
A flashing green LED conveys that the modem cannot coordinate “upstream” internet channels back to your ISP. Upstream channels transmit data outbound from the user to the web, similar to uplink connectivity.
If the modem struggles locking these channels, your internet, streaming sites, gaming, etc. will fail regardless of downstream state. Some of the potential issues leading to a blinking green light consist of:
- Severe upstream channel congestion
- Cable signal discontinuities like splitters or impedance mismatches
- Faulty coaxial wiring or connectors
- Regional node saturation due to localized network strain
- Failing modem hardware unable to transmit
Note that WiFi can still seem to work normally locally while this green light blinks. Devices connected wired via ethernet may also function. That’s because internal downstream communication inside your home network remains active. But you ultimately won’t have usable internet access until correcting theupstream channel synchronization failure.
Flashing green light repairs involve:
- Verifying no wide-spread ISP service problems exist already inflicting the channels
- Inspecting all coaxial cables and fittings for damage. Fixing defects often resolves this.
- Reseating connectors throughout the cabling to refresh the connections
- Trying a factory reset and reboot cycle of the modem itself
- Call Cox support at 1-800-234-3993 if problems continue after physical fixes
Cox can then scan remotely for local sector transmission issues or dispatch a technician if needed when blinking green persists. Getting upstream aligned is crucial for reviving your internet.
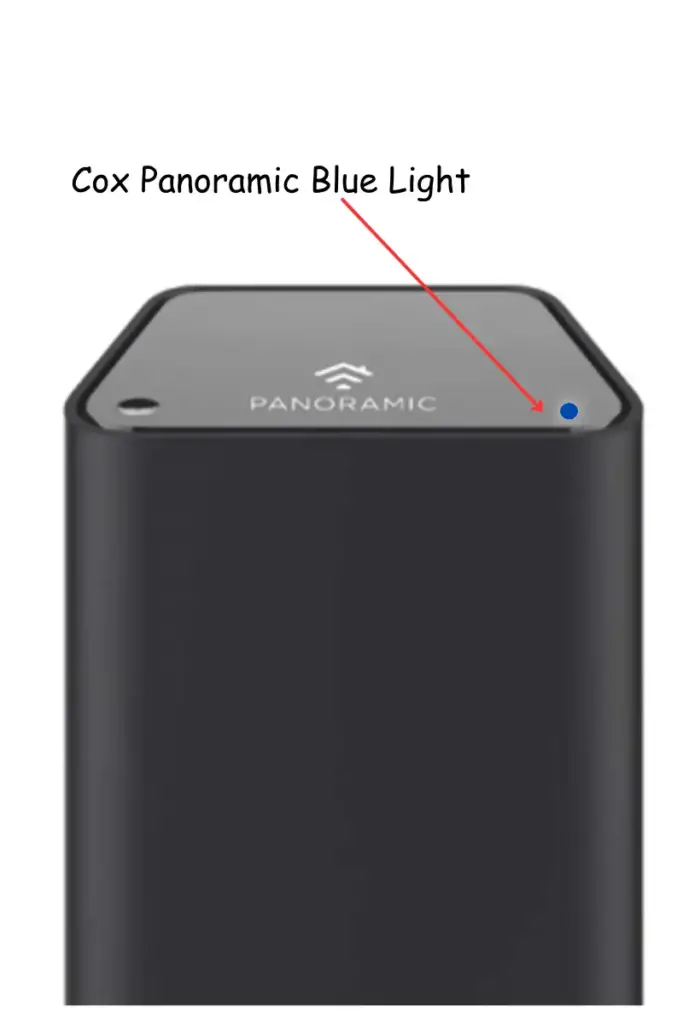
Glowing Blue Light
This one doesn’t indicate an error condition believe it or not! Seeing a flashing blue LED means the Cox modem has enabled WPS or WiFi Protected Setup mode.
WPS allows clients like wireless printers, smartphones, laptops, etc. to join your home WiFi network without needing to enter the SSID password manually. It uses authentication tokens instead for simplified device pairing.
So blinking blue conveys your Panoramic router is actively searching for and registering new gadget connections using WPS handshakes. It may last up to two minutes typically.
You likely triggered this WPS mode unintentionally by pressing the WPS button on your router accidentally. Some also activate it automatically on a schedule. Your WiFi passwords remain secure during this time.
No troubleshooting steps are necessary for a flashing blue light. It will revert back to solid white automatically when WPS mode ends. Allow any pending device connections first before resetting if the LED seems stuck blue.
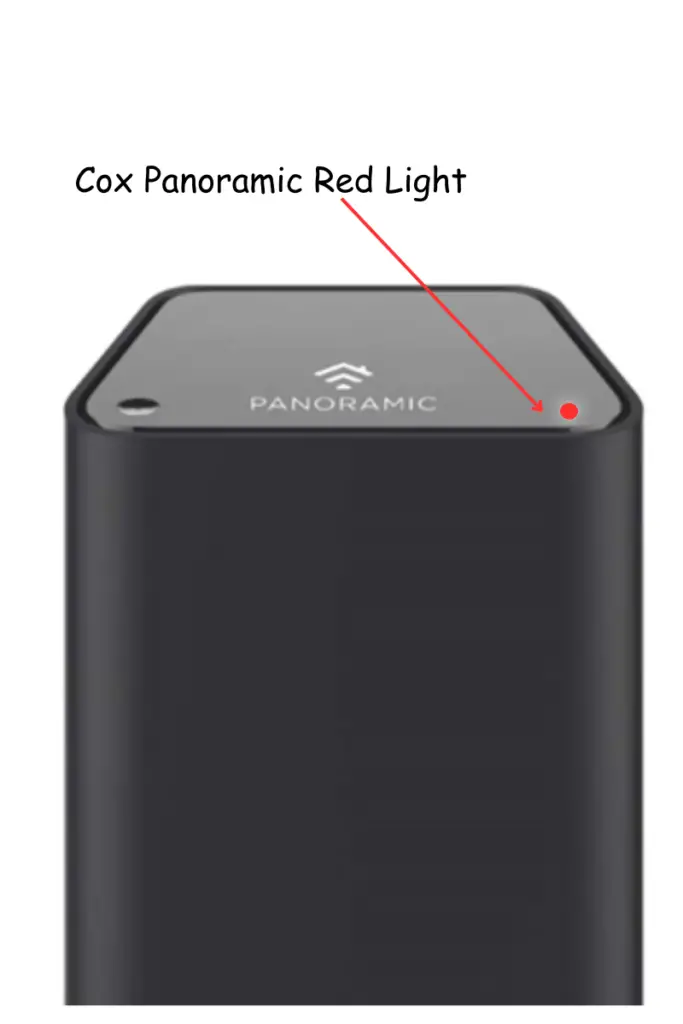
Glowing Red Light
Last but not least, we have the infamous glowing red modem status LED. This is the least favorite indicator you can witness since it means:
Your Cox Panoramic modem has lost connectivity and gone offline for unknown reasons! 😱
Clearly this requires immediate troubleshooting any time it appears. The root causes can vary wildly, from regional service outages inflicting your whole area to simple loose coaxial connections locally degrading the signal just for your home.
Some of the common factors making a Cox modem go red include:
- Widespread internet infrastructure problems and network outages
- Physical cable damage like chewed coaxial lines or water seepage
- Accidental cable disconnections or splitter issues
- Faulty modems overheating or defective hardware
- Electrical problems like failing power supplies or sudden restarts
- Backhaul strain overwhelming neighborhood nodes
Determine if these big picture infrastructure problems exist first impacting service globally before focusing on your own equipment. Cox status sites will confirm ongoing repairs in your zone.
Assuming no broader network outages exist according to support channels, move onto inspecting hardware locally:
- Check ALL coaxial cabling for damage or debris clogging connectors
- Verify cable connections seated firmly without corrosion or shorts
- Eliminate signal splitting degrading performance if possible by removing unused wall jacks not connected directly to modem
- Test with shorter high quality cables to discount wiring attenuation
- Swap in a known good surge protector power source
- Factory reset modem using rear pinhole reset button
Also consider replacing patch cables used to wire devices like computers to your router in the path. Deprecating ethernet wires cause problems surprisingly often.
The above basic frontline steps of checking cables, power, splitting loss, and modem integrity solve most glowing router red light issues. ISP technicians handle the rest needing site visits like cabling repairs.
Contact Cox Customer Support
If you are still facing problems after trying all the DIY troubleshooting steps, it’s time to call in reinforcements.
Contact Cox customer support to speak with a representative who can further diagnose your specific equipment issues.
If you need to contact Cox Customer Support, you have several options to choose from. You can:
- Call them at 1-800-234-3993 to speak with a representative or use the automated phone service.
- Chat with an agent online through the Cox website or the Cox app for Apple and Google devices.
- Visit the Cox Support page to find answers to common questions, troubleshoot issues, or schedule a service appointment.
- Log in to your Cox account to view and pay your bill, manage your services, or access other features.
- Find a Cox store near you to get in-person help with your account or services.
- Ask the Cox community to get advice from other Cox customers and team members on the support forums.
When you call or chat with Cox support:
- Clearly explain the problem you’re experiencing. Include when it started and troubleshooting you’ve tried.
- Note your network setup including your router/modem models.
- Ask if there are any reported issues in your area and if they show connectivity on their end.
- Inquire about a technician visit if needed for hands-on troubleshooting.
- Get advice on next best steps if the blinking persists.
Cox can run remote diagnostics, provision your equipment, check cabling integrity, and take other steps to restore your internet connection. If all else fails, they can schedule a service technician visit.
Helpful Panoramic Modem Troubleshooting Tips
Beyond decoding those indicator status LED descriptions, here are some additional useful Panoramic modem troubleshooting tips:
Don’t Interrupt Firmware Updates
If you see the modem exhibiting a blinking amber OR orange light sequence, this conveys a critical firmware update is underway. The device is upgrading its internal software over the internet during this process.
It’s imperative you do NOT power cycle or disconnect the modem when seeing this color flashing pattern. That risks corrupting the firmware burning sequence and bricking the device!
Be patient until the blinking finishes, allowing the update to finalize. This maintains the integrity of the modem through that patch installation. Once complete, the LED returns solid white.
Eliminate Cable Splitters When Possible
The more coaxial splitters in your cabling distribution, the more signal loss inflicted slowing your internet speeds. Each splitter divides and reduces the cable throughput slightly.
If you notice degrading modem sync rates or intermittent connectivity losses, try removing all unused splitter outputs to test temporarily. Leave only the one line connected directly from your incoming exterior cable feed. This verifies whether splitter loss contributes to stability problems.
Any splitter outputs used elsewhere in your home for internet connectivity should remain connected obviously. But you can deduct whether unused linesplay a role in sync drops by eliminating extra splitter degradation from the layout when issues arise.
Periodic Reboots Maintain Performance
Like any router, remembering to proactively reboot your Panoramic modem every few months maintains optimal stability and performance. ISP routers stay active continuously 24/7 for years in some homes otherwise.
Power cycling or resetting it clears temporary glitches before they compound. This refresh keeps things operating cleanly avoiding intermittent disconnects.
Set a calendar reminder seasonally to reboot your equipment. Or check for firmware updates monthly which install during the reboot sequence. Keeping current firmware and regularly refreshing the modem provides a smooth internet experience.
TL;DR – Simple Decoding of Cox Modem Lights
Let’s recap even more concisely the meaning of the main modem status indicators:
- Solid White LED = Working great!
- Blinking White LED = Configuration problems
- Blinking Amber LED = Can’t synchronize
- Solid Amber LED = Booted up successfully
- Blinking Green LED = Upstream channels lost
- Any Red LED = Critical failure
Use this guide to quickly identify and address issues with your modem, saving you time and frustration. Knowledge of these indicators enables efficient problem-solving, ensuring minimal disruption to your internet use.




