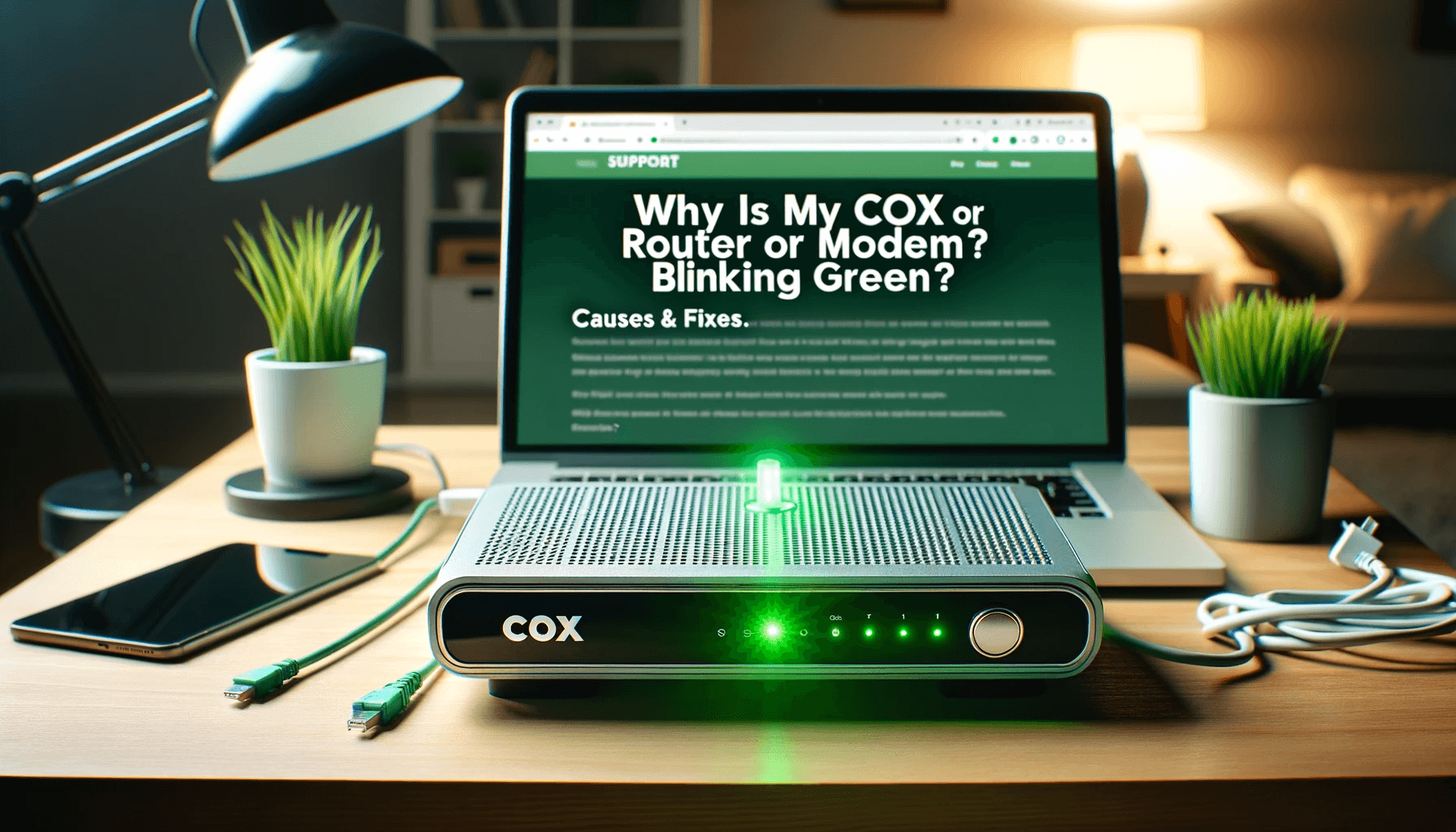Experiencing a Cox router or modem blinking green light can be a sign of Internet connectivity issues. Here’s how you can solve it quickly and easily.
Key Takeaways on Troubleshooting Cox Router Blinking Green
Here are some important tips to remember when dealing with a blinking green light on your Cox router or modem:
- First, check for a service outage which requires waiting for Cox to restore connectivity.
- Try rebooting the router and modem, which often resolves minor glitches.
- Inspect all coax cables and ethernet cables to ensure tight connections.
- Attempt connecting equipment to different coax outlets around your home.
- Scan router admin for bandwidth overloads from too many devices.
- Update firmware on the router and modem to eliminate software issues.
- Perform factory reset if problems persist after troubleshooting everything else.
- Call Cox support if you cannot get the blinking to stop on your own.
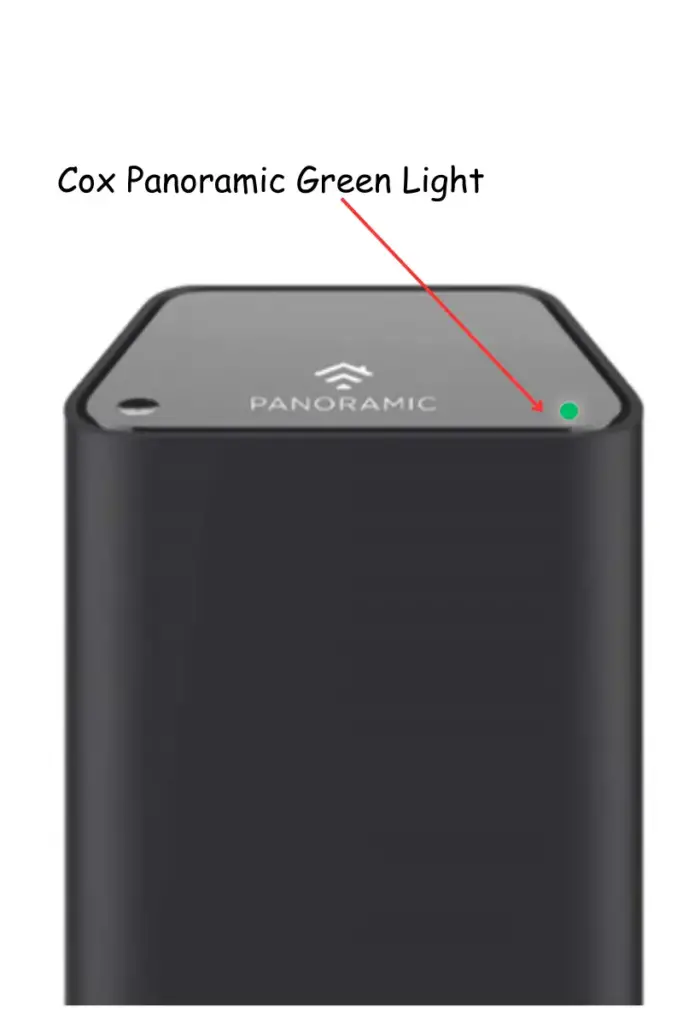
What Does a Blinking Green Light on a Cox Router Mean?
First, let’s quickly cover what a blinking green light signals on a Cox router or modem.
The green light on your Cox router is the “power” indicator. When this light is solid green, it means your router is powered on and working normally.
However, when this green light starts blinking, it means the router is having issues establishing or maintaining the internet connection through Cox systems.
Some common reasons your Cox router’s green status light may start blinking include:
- An internet service outage or interruption from Cox.
- Problems with the coax cable connections.
- Trying to connect to Cox systems after a reset.
- Bandwidth overload from too many connected devices.
- Outdated router software/firmware.
- Technical issues or faults with the router hardware.
So in summary, a blinking green light simply indicates your router is having trouble connecting to or communicating with the Cox internet systems. The constant blinking means the router is repeatedly trying to establish a stable connection.
While a blinking light might seem ominous, the good news is there are a number of troubleshooting tips you can try yourself to resolve the issue.
Read the article “Decoding Your Cox Panoramic Modem Lights: A Complete Guide” to understand the meanings of various light indicators.
Next we’ll go through the step-by-step solutions and fixes to get your router back online.
1. Check for Service Interruptions in Your Area
Before you start troubleshooting your router and connections, first check whether there are any service issues or interruptions in your area.
Cox will sometimes have localized outages due to maintenance, damaged infrastructure from storms, accidental cable cuts, and other issues. Your router blinking green is often the first sign of an outage.
You can quickly check for any service interruptions or outages through:
- The Cox mobile app – open the app and check the top of the screen for any outage notifications.
- The Cox website – log into your account to see if any outage notifications are posted.
- Downdetector – search “Cox [your city]” to see if others are reporting issues.
- Twitter – search “Cox outage [location]” to see if others are tweeting about problems.
If there is indeed an outage in your neighborhood, you unfortunately just have to wait until Cox resolves the issue. Your router will automatically reconnect once service is restored.
Make sure to sign up for outage notifications through Cox so they can text or email you when the issue is fixed.
However, if there are no reported outages, move on to troubleshooting your equipment and connections.
2. Restart the Router and Modem
One quick fix thatoften resolves a blinking green light is fully restarting your Cox router and modem equipment. Restarting will reset the connection and allow the devices to try registering on the network again.
Follow these steps to restart your router and modem:
- Locate your Cox modem and router. These are often located together in a central location somewhere in your home. If you have a combined modem/router combo device, then you just need to find the one unit.
- Unplug the power cord from the back of both devices. If you have a modem and separate router, unplug both.
- Wait 30 seconds. This allows the equipment to fully power down.
- Plug the power cords back in and turn the devices on. Using a surge protector power strip can make this easier.
- Wait 5 minutes. Give your modem time to reconnect first, then the router.
After this restart sequence, check if the green light is now solid. If so, then simply restarting the equipment fixed the connection issue.
If the light is still blinking, proceed to the next troubleshooting tips. But know that regularly restarting your Cox networking equipment is a good connectivity best practice.
3. Check All Cable Connections
Loose, faulty, or damaged cables are often the culprit behind a blinking green light on your router.
When the physical wired connections are disrupted, your router can’t communicate properly with the Cox systems. Carefully checking your cables and connections can identify and resolve these types of issues.
Inspect Coax Cables
The coax cable that runs from your cable wall outlet to the modem is most prone to connection problems.
- Examine the coax cable for any obvious damage like cracks, cuts, or crimps.
- Make sure the cable is firmly inserted into the wall jack and modem port.
- Try disconnecting and reconnecting the coax cable at both ends.
- Inspect the center conductor pin inside the connector to ensure it is straight and undamaged.
- Consider replacing old or worn coax cables.
Damaged coax cables cannot pass the internet signal reliably. Replace suspect cables or have a technician install new wall and outlet wiring.
Check Ethernet Cables
For separate modem and router setups, also inspect the Ethernet network cable between the two devices.
- Make sure the cable is in good condition with no exposed wiring.
- Firmly connect the cable ends in the modem LAN port and router WAN/Internet port.
- Try swapping the Ethernet cable for a new one.
- Ensure cables are away from electric devices which can cause interference.
With wireless routers, damaged Ethernet cables can still disrupt the internet connection to your devices.
Secure All Outlet and Splitter Connections
Check that all coax cable wall outlets, splitters, amplifiers, and other connection points are secure.
- Tighten all coax cable connections with a wrench or pliers to ensure a tight fit.
- Make sure any unused outlets are capped off properly.
- Try bypassing any splitters to see if this resolves the blinking light issue.
Splitter and wall outlet connections are notorious points for connectivity problems with Cox Internet. Tighten all coaxial cable fittings and eliminate unneeded splitters to get your router working properly.

4. Try Different Coax Outlets Around Your Home
Another simple troubleshooting step is to try connecting your Cox modem and router to different coax cable outlets in other rooms.
Most homes have coax jacks in multiple locations for TVs and internet equipment. It’s possible the outlet you’re currently using has an issue causing your blinking light problem.
To test this:
- Unplug all modem and router power cords and coax cables.
- Pick a different room in your home with a coax outlet.
- Relocate your modem and router to the new room.
- Connect the coax cable and power cords.
- Check if the blinking green light is resolved after 5 minutes.
If the light is now solid green, then the original coax outlet is likely defective. Contact Cox to diagnose and replace any bad wall outlets or cabling in your home.
If the blinking light persists in all rooms, the issue lies with your equipment, connections, or the Cox network.
5. Check for Bandwidth Overload
Your Cox router blinking green can also be the result of too many devices using your home internet connection simultaneously.
When there are too many bandwidth-hungry gadgets connected, it can overload the bandwidth capacity. This oversaturation will cause connectivity problems, disrupt the network traffic, and make your router status light blink.
To check for bandwidth overload:
- Log into your router admin interface and look at the connected device list. Unrecognized devices could be “mooching” WiFi.
- Take an inventory of all smartphones, laptops, tablets, TVs, gaming consoles and other gadgets using your WiFi or ethernet.
- Reboot and disconnect any bandwidth hogs to free up network capacity.
- Disable automatic updates, streaming, and downloads to limit demanded bandwidth.
- Consider upgrading your Cox internet plan if needed to support more devices.
Getting a handle on your network’s connected devices is key to ensuring your router and internet connection remain stable. Limit bandwidth overload to stop your router from struggling to maintain a consistent connection.
6. Update Router and Modem Firmware
Outdated firmware is a common source of technical issues and glitches. Firmware is the core software that powers networking equipment like routers and modems.
Cox regularly issues firmware updates with bug fixes, security patches, and performance improvements. Allowing your router firmware to become outdated can definitely lead to blinking lights and connection problems.
You should update your router and modem firmware using these steps:
- Log into your router admin page. Enter the IP address in your browser.
- Navigate to the firmware update section. Check your router’s brand for steps.
- Check the current firmware version. Note the number.
- Compare it to the latest version available. Check the manufacturer’s site.
- Download the newest firmware file. Get it directly from the vendor.
- Upload and install the updated firmware. Let the process complete.
- Reboot your router and modem. Allow time to reset the connection.
Updating to the latest firmware will wipe out any outdated code causing your blinking light behavior. Regularly check for new firmware to avoid future technical headaches.

See also: The 15 Best Modem Router Combos for Cox Internet in 2024
7. Reset Router to Factory Default Settings
If you’ve worked through all other troubleshooting tips with no success, a full factory reset is the last resort.
A factory reset will erase all settings and restore your router to its original out-of-the-box state. This clean slate can remove any problematic customizations causing connectivity issues.
However, a reset also wipes out things like your WiFi name, security password, and other custom configs. Make sure you know how to reconfigure your router before performing a factory reset.
To complete a factory reset on your Cox router or modem/router combo:
- Use a paperclip to press and hold the reset button for up to 30 seconds until lights flash.
- Wait 5 minutes for the device to reboot. The reset is in process.
- Reconfigure your router name, WiFi password, etc. Refer to the manual for steps.
- Connect devices and check for a solid green light.
Use factory reset as a last resort troubleshooting technique if you’ve tried all other suggestions with no success.
8. Contact Cox Customer Support
If you still see a blinking green light after trying all the DIY troubleshooting steps, it’s time to call in reinforcements.
Contact Cox customer support to speak with a representative who can further diagnose your specific equipment issues.
If you need to contact Cox Customer Support, you have several options to choose from. You can:
- Call them at 1-800-234-3993 to speak with a representative or use the automated phone service.
- Chat with an agent online through the Cox website or the Cox app for Apple and Google devices.
- Visit the Cox Support page to find answers to common questions, troubleshoot issues, or schedule a service appointment.
- Log in to your Cox account to view and pay your bill, manage your services, or access other features.
- Find a Cox store near you to get in-person help with your account or services.
- Ask the Cox community to get advice from other Cox customers and team members on the support forums.
When you call or chat with Cox support:
- Clearly explain the problem you’re experiencing. Include when it started and troubleshooting you’ve tried.
- Note your network setup including your router/modem models.
- Ask if there are any reported issues in your area and if they show connectivity on their end.
- Inquire about a technician visit if needed for hands-on troubleshooting.
- Get advice on next best steps if the blinking persists.
Cox can run remote diagnostics, provision your equipment, check cabling integrity, and take other steps to restore your internet connection. If all else fails, they can schedule a service technician visit.
See also: How to Diagnose and Fix Cox Router Blinking Orange Light?
Tips to Prevent Future Blinking Green Light Problems
Here are some good practices to avoid recurring blinking router light headaches:
- Regularly check for firmware updates and upgrade your router when new versions are available.
- Only use high-quality, undamaged ethernet cables rather than old and worn ones.
- Optimize your router placement to get the strongest possible wireless signal throughout your home.
- Reset your router settings back to factory defaults if you notice degrading internet speeds or performance issues. This clears out any bad configurations.
- Register your router on the Cox website so firmware upgrades get automatically pushed.
- Use a router surge protector to prevent power fluctuations from damaging the hardware.
- Don’t overload your power strips with too many devices, which can cause electrical issues.
Conclusion
While a blinking green router light might be aggravating, methodically working through possible fixes will get your internet humming again. With Cox service supporting your home network, you can troubleshoot and resolve most connectivity issues that pop up.
Common Follow-up Questions about Cox Router Blinking Green Light
Here are answers to some common questions about dealing with a blinking green light on your Cox internet equipment:
What does a blinking green light mean on a Cox router?
A blinking or flashing green light typically means the router is having issues establishing or maintaining a connection with the Cox internet network and systems. The constant blinking indicates it’s repeatedly trying to connect.
Why is my Cox modem blinking green?
Some common reasons a Cox modem blinking green include connection problems with the coaxial cable lines, trying to connect after a modem reboot, issues at local hubs/nodes, or other interference.
How do I get my Cox modem to stop blinking green?
To stop the blinking green light on a Cox modem, first restart the modem. Check coax cables next. Try relocating the modem to a different coax outlet. Also call Cox support if it persists after troubleshooting.
Why does my Cox router keeps blinking green?
Some reasons a Cox router consistently blinks green include outdated firmware needing an update, excessive bandwidth demand, hardware faults, and problems with your Cox internet subscription status.
How do I reset my Cox router when the light is blinking?
To reset a Cox router with a blinking light, locate the reset button on the back or bottom. Press and hold this button for 10-15 seconds until the lights flash. The router will begin a reboot and reset process.
Should my Cox router light always be green?
The green light on a Cox router should be solid green when working normally. It will usually flash green during boot up or when trying to connect. If it blinks constantly, that indicates problems connecting that you’ll need to troubleshoot.
- Epson EpiqVision Flex CO-W01 Projector Review - February 21, 2025
- How to Log in to Your Netgear Router - January 17, 2025
- Gaimoo GM200 Mini Projector Review - January 12, 2025