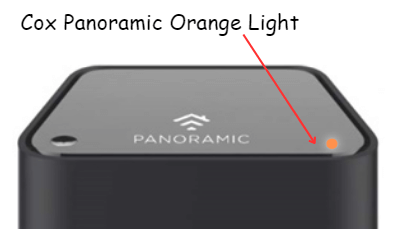Seeing a blinking orange light on your Cox router likely means you’ve lost your internet connection. This blinking light indicates your router is struggling to establish a stable link with your Internet Service Provider (ISP).
While momentary connection drops are common, an ongoing blinking orange light points to underlying issues needing troubleshooting. Fortunately, many culprits behind a Cox router blinking orange can be easily identified and fixed yourself without waiting for a service call.
In this guide, we’ll walk through the most common reasons your Cox router keeps blinking orange and provide step-by-step solutions to get your internet back up and running.
Key Takeaways
- 💡 Blinking orange light on Cox router indicates connectivity issues, often due to signal loss or router struggling with ISP link.
- 🔌 Common causes include loose cable connections, local service outages, and faulty internet hardware.
- 📡 Router placement is crucial; poor location can lead to weak reception and connectivity issues.
- 📶 Overloading the router with too many devices can cause performance problems and blinking lights.
- 🔄 Outdated firmware can lead to compatibility issues with ISP servers, triggering blinking lights.
- 💻 Rebooting the router is a simple and often effective first step in troubleshooting.
- 🛠️ Regular maintenance like firmware updates, proper placement, and ensuring tight cable connections can prevent issues.
- 🔧 If problems persist, it may indicate the need for a router replacement or professional technical support.
- 💬 Cox Support can provide advanced diagnostic assistance if self-troubleshooting doesn’t resolve the issue.
- 🛍️ Considering the cost and benefits of renting vs. purchasing a router is important for long-term performance and savings.
What a Blinking Orange Light Means on a Cox Router
Cox routers use a series of colored indicator lights to display status and warn of problems. Here’s a quick overview of what each light color indicates:
- Solid Green: Working properly – internet connection active
- Blinking Green: Attempting to connect
- Solid Orange: Failed to connect – no internet
- Blinking Orange: Struggling to connect – internet may work intermittently
So when you see your router blinking orange, this means connectivity issues are disrupting internet access. The router detects your ISP and tries connecting, but the signal keeps dropping out instead of maintaining a steady link.
This blinking light is often accompanied by sluggish internet speeds, frequent buffering, websites failing to load – basically unsatisfactory and unreliable performance.
Some key points about this blinking orange indicator light:
- Indicates temporary loss of signal
- Common when first setting up router or restarting
- Normal for short term after power/hardware changes
- Persistent blinking for 60+ seconds points to bigger issues
If your router only blinks orange momentarily after rebooting or power loss, don’t panic. This is expected as the system rediscovers your ISP connection on the other end.
You should only start investigating further if the intermittent blinking persists for over a minute. A router struggling to lock onto signal for extended periods suggests hardware problems, configuration issues, or localized outages.
Read the article “Decoding Your Cox Panoramic Modem Lights: A Complete Guide” to understand the meanings of various light indicators.
Why Is My Cox Router Blinking Orange? 6 Common Causes
A wide range of issues can prevent your router maintaining a steady linkage to your Cox internet service.
Here are 6 of the most common culprits behind a blinking orange light warning:
1. Loose Internet Cable Connections
Loose plugs and ports are one of the simplest causes of blinking router lights.
Internet signals transfer from your provider to router through a coaxial “coax” cable. This thick, round-shaped cord connects your Cox lines from outside to the coax port on back of router.
If either end loosens and separates even slightly, signal strength drops immediately. Some key trouble spots:
- Wall coax outlet: Where cable enters house should click firmly in place
- Coax splitter: If using a splitter to connect router + cable TV, inspect fittings
- Router coax port: Push coax cable firmly into router port until hearing “click”
A loose coax cable seems obvious, but surprisingly sneaky. The cable may appear properly inserted while actually disconnected inside port. Wiggling all coax fittings until hearing click sound confirms everything sits tight.
Issues can also arise from loose ethernet cables linking computers, streaming devices, and other equipment to router network ports. As when checking coax fittings, carefully check all ethernet plugs insert fully till clicking in snugly.
And inspect cables closely for damage possibly preventing solid connections like:
- Bent/broken/missing internal port pins
- Collar pieces cracked or separated
- Fraying/tearing outer insulation layers
Any form of cable damage forces replacement.
2. Local Service Outage
Temporary ISP network outages disrupt equipment operations, often indicated by blinking router lights.
Regional infrastructure problems like server downtime, line damages, power failures can create widespread connection loss. But unless officially reported, users assume issues stem from their router or in-home wiring.
Before tinkering with any hardware, always verify no service outages currently active in your area. Systematic infrastructure problems require patience, as functionality won’t improve until externally fixed by provider technicians.
Confirm service status through:
- Cox Outage Map: Check icon color at your location
- Cox App: View top-screen outage notifications
- Cox Website: News updates on “View Outages” page
- Third-party sites: Downdetector tracks user outage reports
- Phone support: Speak to representative about known issues
If a current disruption impacts your neighborhood, the blinking light resolves automatically once systems fully return online.
3. Faulty Internet Hardware
Assuming connections sit tight and no service failures, hardware problems cause many blinking router lights. Defective coax cables, splitters, and ports prevent consistent signal transfer between ISP and router.
External wiring issues come from cable/splitter damage like:
- Corrosion
- Line breakages
- Water incursion
- Rodent destruction
- Excessive bending
Inspect all coax cabling for damage. Ensure protective sheathing remains watertight. Verify no critters chewing through external wires. Watch for sharp bends possibly compromising interior circuitry.
As outdoor lines degrade over time, buried sections need replaced. But visible internal wiring works fine when only router port connections degrade.
Inspect router coax/ethernet ports for:
- Missing, broken, bent pin contacts
- Pushed-in port collars
- Melted plastic inside port
Pin contact issues in router ports require replacing device. Keep interior components protected since failures indicate router lifespan ending.
If new router also exhibits blinking lights, suspect broader wiring problems. Contact support to inspect external lines and outlets.
Technicians determine whether cables and splitters require full replacement to permit solid connectivity.
4. Suboptimal Router Placement
A router position receiving weak reception causes blinking orange lights. Microwave and radio frequency (RF) signals remain sensitive to objects blocking pathways. Placing routers in enclosed spaces, far corners, or across multiple walls/floors degrades incoming signals.
Follow best practices for Cox router placement:
- Central location: Middle of home ensures widest signal spread
- Out in open: Remove obstructions that absorb wireless signals
- Near coax outlet: Shortens wire runs to improve transmission
- Elevated: High spots permit clearer pathways avoiding interference
- Adjust angle: Pivot to alter directional reception quality
Also evaluate environmental factors decreasing performance:
- Cord clutter: Cables bunched tightly impact cellular signals
- Concrete/brick walls: Dense barriers resist WiFi passage
- Metal surfaces: Reflective materials scrambles signal waves
- Appliances: Electronics emit electromagnetic interference
Carefully relocating routers often resolves weak signal issues manifesting as blinking orange or internet connectivity problems. Find the optimal spot providing a strong and stable linkage.
5. Router Overload
Home internet usage exploded in recent years thanks to more connected devices per household. But overtaxing a router’s capabilities inevitably causes blinking indicator lights warning of emerging problems.
Routers handle finite data traffic levels before congestion occurs. Newer 802.11ac models with MU-MIMO management handle multiple device connections better than dated equipment. Still, even latest routers falter if simultaneously pushing video calls, streaming movies, gaming, video security feeds.
When usage exceeds router thresholds, blinking lights display while performance slumps. Issues like slowed speeds, frozen screens, frequent buffering, and connection drops make internet frustrating. Clearing overload states allows routers functioning properly again.
Diagnosing an overloaded router involves:
- Counting devices: Inspect router UI device list confirming quantities
- Monitoring bandwidth: Check current network use through UI
- Assessing activity: When problems occur, check what devices using internet
- Upgrading equipment: Legacy router may lack necessary power
Triage device usage to determine if simultaneous demands overtax total capacity. Temporarily disconnecting some devices helps confirm where issues arise.
Modern routers better accommodate many gadget connections along with moderate use. But upgraded equipment still struggles if too many active downloads, videos and gameplay sessions coincide.
6. Outdated Router Firmware
Firmware contains programming enabling routers performing properly, like an internal operating system. Companies routinely issue major firmware updates delivering:
- Expanded device support
- Compatibility improvements
- Beefed up security
- Enhanced customization options
Outdated firmware often spurs connectivity problems. New router capabilities align with evolving ISP network standards. Running old firmware creates conflicts between router communication methods versus servers.
This firmware mismatch commonly triggers blinking lights as systems unsuccessfully negotiate linkages. Upgrading firmware typically resolves this issue.
Verifying firmware status:
- Check ‘Firmware / Software Version’ through router UI
- Compare against latest firmware available for model
- Review update details noting major functionality changes
Follow official Cox instructions for performing router firmware updates. Major version jumps require hard factory reset after finished. Expect solid connectivity restoring once the update completes and equipment reboots.
Fixing a Blinking Orange Light – Top 10 Tips
Now that you know what’s causing Cox router blinking lights, explore proven solutions for resolving this issue at home. We recommend attempting fixes sequentially for fastest results:
1. Reboot the Router
The old-fashioned reboot fixes countless digital woes, often clearing router problems displaying as blinking lights.
Quick full power cycles force equipment resetting completely. Routers clear any temporary software glitches, reconnect on reboot, and restore normal functionality.
Reboot steps:
- Locate router power switch/cord
- Switch off device fully or remove power cable
- Wait 30 seconds allowing reboot
- Restore power and let boot-up complete
This process takes only minutes performing anytime. Try rebooting first when facing a blinking light before digging deeper into other router fixes.
2. Verify Cable Connections
Inspect all cabling ensuring tight router connections permit strong signal receipt:
- Coax cable – leading outside for ISP connectivity
- Ethernet cables – connecting wired devices into router ports
- Power cord fully inserted into electrical outlet
As covered earlier, even slightly loose plugs degrade performance. Confirm all cables snap securely into router ports. Wiggle connections to check for tightness.
Inspect along full cable lengths watching for damage possibly causing faulty transfer. Test different cables one by one if available. Damaged sections necessitate replacement for providing solid connectivity.
3. Check for Service Outages
It never hurts confirming all systems run smoothly between your ISP and home. Local infrastructure issues quickly reflect through router blinking lights despite equipment working fine.
Contact support or reference online resources outlined earlier verifying no service interruptions temporarily disrupt connectivity in your specific area. Repair timeframes determine whether waiting makes sense over further home troubleshooting.
4. Inspect Hardware
With cables and outlets functioning properly, faulty gear causes problems. Inspect everything involved in connectivity chain for issues:
- Coax splitter – corroded, damaged?
- Coax cable – kinked, tears, loose connectors?
- Ethernet cabling – worn, stretched out?
- Router ports – bent pins, equipment overheating?
Evaluate age and wear of components guiding replacement decisions. Technicians better determine lifespan status through diagnostic testing if needed.
5. Relocate Router Position
Microwave signals easily lose potency when physical objects constantly interfere in transit. Received signal strength at router dramatically impacts performance.
Experiment moving router to several locations checking alignment improving blinking light problems. Pay attention for what obstructs pathways in troubled spots.
Also try adjusting exterior coax cable entry direction. Changing angle sometimes sidesteps outside interference from certain directions when repositioning indoors proves difficult.
6. Reduce Connected Devices
Too many gadgets tax router capabilities prompting overloaded states and blinking indicator lights. Inventory items using WiFi including IoT smart home equipment with background data exchanges.
Conservative estimates suggest supporting up to 20 WiFi devices on average. Newer routers boast higher limits, but performance ultimately depends on total bandwidth demand across equipment.
Temporarily disconnect devices systematically to pinpoint potential overutilization issues. Also check equipment for excess activity like very large downloads hogging capacity.
7. Update Firmware
Refer back to firmware details if experiencing persistent problems seemingly unrelated to hardware or connections. New standards periodically require updates.
Check current router firmware against available newest versions. Review release notes before updating to understand major changes. Follow official guidance from equipment makers to upgrade correctly.
Factory reset router upon completing major firmware milestone jumps giving systems clean profile for managing revised programming.
8. Factory Reset Router
Routers remembering problematic settings eventually require wiping history. Factory resetting removes customizations, restrictions, device pairings and other granular configurations possibly preventing proper operations.
Toggling factory reset returns router to “out-of-box” state. Instructions vary across makes and models for initiating full restore point:
- Multi-button combo holds
- Pinhole inside ports using paperclip
- Special sequence through UI
Expect losing WiFi passwords, port forwarding rules and preferences. But future stability gains outweigh most custom loss.
9. Request Replacement
If no improvements resolve router blinking light, the device likely requires replacement coming to its lifespan end. Advanced age constantly causes connectivity problems as parts wear down.
Contact Cox Support explaining router troubleshooting steps attempted without improvements. Discuss options requesting newer modem model if buying retail. Leasing modem/router combinations works but may cost more over time.
Review our list of best Cox modems and consider purchasing your own equipment.
10. Try Ethernet Connection
Finally confirm the router works fine when wired directly to a computer before seeking replacement equipment. Use an ethernet cable connecting laptop into router LAN port without using WiFi.
Browsing web and streaming video verifies router processes traffic correctly. This step isolates physical layer operations from any WiFi operations not functioning properly.
If router passes ethernet tests, focus attention on improving wireless access point performance through placement, reducing connected devices or upgrading WiFi capabilities.
When to Call Cox Support
Even comprehensive troubleshooting sometimes fails improving router blinking lights. Hardware defects, inaccessible cable issues, or complex configuration problems resist fixes without advanced diagnostic support.
We recommend telephone assistance after approximately 30-60 minutes working independently without progress restoring normal connectivity.
Cox technical representatives remotely access equipment providing system insights unavailable to customers. Support teams determine whether sending technicians makes sense based on investigation findings and service records:
- Missing configuration files sometimes create compatibility issues requiring adjustments by remote support staff.
- Defunct hardware becomes obvious quickly for teams through system logging and testing. Equipment replacement often required.
- Compromised cabling either inside or exterior to home necessitates technician dispatch for diagnosis and repair arrangements. Field teams scrutinize lines and wiring connections hunting damage.
Cox Router Replacement Options
When blinking light problems resist troubleshooting, replacing the router often makes sense long term. Rather than tolerating recurring issues, a new router provides reliability again.
Customers have two main choices for securing modern Cox router hardware:
- Rent equipment – Convenient but recurring charges over time
- Purchase retail – Higher upfront cost but better long term value
We strongly recommend retail purchase through an authorized retailer over renting. Buying permits choosing quality models with excellent connectivity and range suiting needs. All rented equipment leaves when closing Cox accounts.
Retail bought routers work reliably until exceeding functional lifespan. Purchasing also avoids perpetual lease fees padding monthly bills. Weigh costs of ownership against replacement cycles for your situation.
When renting equipment, request Cox provide latest generation router/modem combos for lag-free performance. Confirm model numbers match current standards online before taking possession. Consider buying retail still if unsatisfied renting operator-issued hardware.
Successfully Operating Cox Routers Long Term
Avoid future blinking light meltdowns through properly maintaining routers:
- Periodic reboots keep systems running cleanly, preventing performance degradation
- Firmware updates maintain compatibility with backend infrastructure
- Central locations allow optimal signal strength reception
- Ventilation space prevents overheating and hardware faults
- Surge protection saves components from electrical spikes
- Child protection blocks access limiting uninformed meddling!
Catching small connectivity issues early better prevents cascading into full system failures. Reboot devices whenever experiencing the slightest speed drops or intermittent usage disruptions. Think preventatively protecting router operations before connectivity suffers badly enough creating blinking orange lights.
Why Does My Cox Router Keep Blinking Orange? – Summary
Blinking orange lights indicate routers struggling establishing steady connections with your ISP. These intermittent link losses prevent devices maintaining regular internet access driving frustrated users crazy!
Before panic sets in, methodically work through common root causes like loose fittings, faulty hardware, placement issues and outdated firmware. Carefully validate connections sit tightly, equipment works properly, obstructions moved, and updates installed.
Kick off troubleshooting by rebooting routers and checking for service outages possibly resolving things instantly. Seek assistance if still unresolved after exhausting self-fixes. Cox Support accesses diagnostics impossible replicating as customers guiding router replacements as necessary.
Persisting router blinking orange typically boils down to:
- Bad cables/hardware needing replacement
- Poor location struggling receiving signals
- Overburdened managing too many devices
- Outdated firmware no longer supporting ISP servers
When problems resist quick fixes, routers likely expire needing replacement. Compare benefits of renting company gear against purchasing retail holding long term ownership.
We walk you through the most common pitfalls creating blinking lights guiding routers back on track. Follow our structured troubleshooting tips maximizing chances resolving issues yourself without requiring technician visits. Just stay calm and methodically work through checklist suggestions as blinking orange router lights arise!
- Epson EpiqVision Flex CO-W01 Projector Review - February 21, 2025
- How to Log in to Your Netgear Router - January 17, 2025
- Gaimoo GM200 Mini Projector Review - January 12, 2025