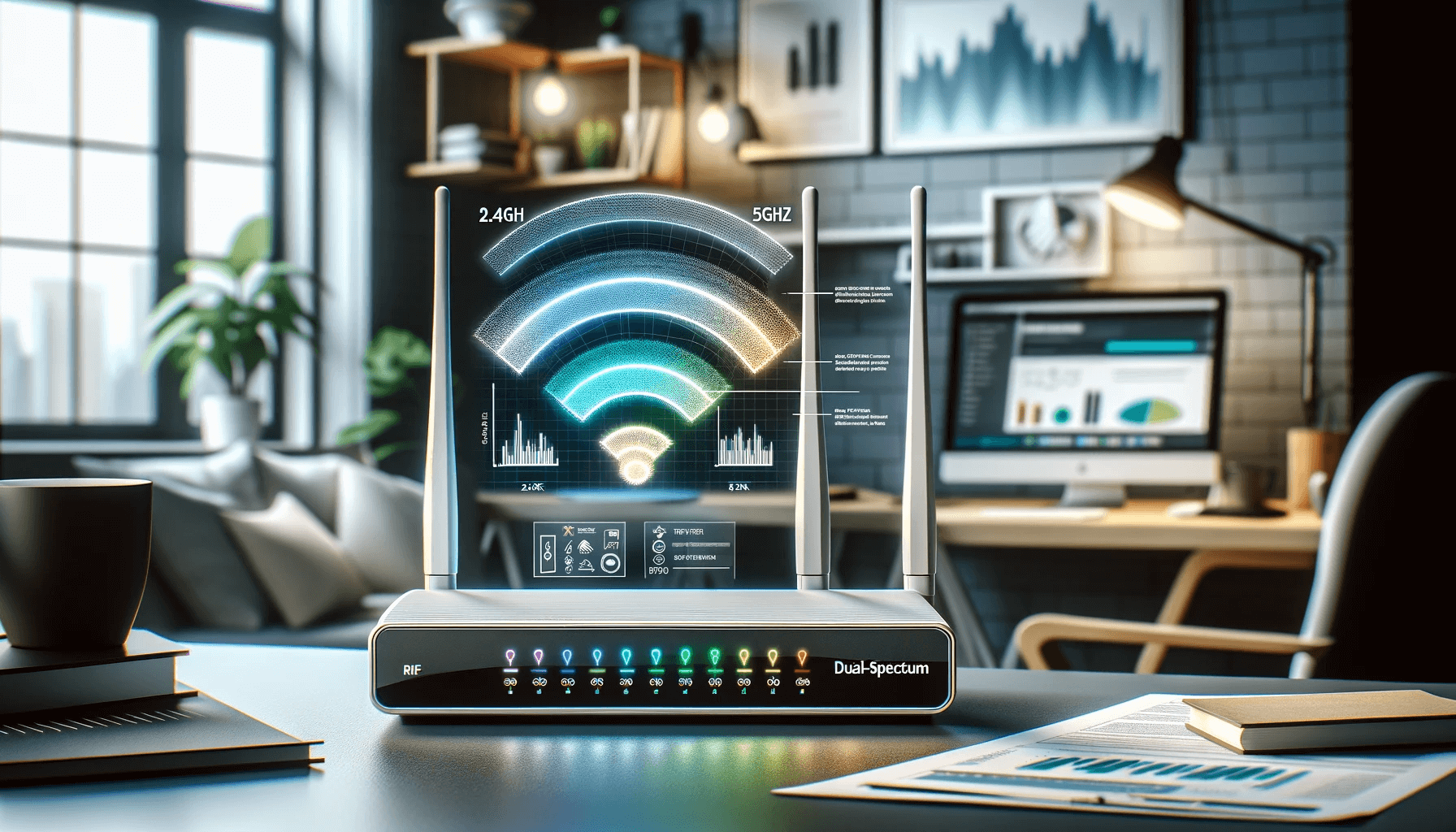Splitting the 2.4GHz and 5GHz bands on your Spectrum router can improve your Wi-Fi. When you split these two bands, you can pick the best one for each device, depending on what you need, such as more range or faster speed.
The 2.4GHz band can reach further and go through walls better. This makes it good for devices that are far from the router.
The 5GHz band is quicker, which is perfect for things that use a lot of data, like streaming HD videos or playing online games.
Quick Answer – How to Split the Bands on Spectrum Router?
To split the bands on your Spectrum Router, go into its settings. Turn off the feature called Band Steering and change the WiFi names (SSIDs) of the 2.4GHz and 5GHz networks.
Why Separate Your Spectrum Router’s Bands?
Separating your router’s 2.4GHz and 5GHz channels has several benefits:
- Less Interference – The 2.4GHz band has only 11 channels. In places with many people, this can cause interference. Having different names for each band stops them from competing for bandwidth.
- Better Device Performance – New devices usually work better on the 5GHz band. Older devices, like some Internet of Things gadgets, need the 2.4GHz band. You can make sure devices connect to the right band.
- More Reliable Smart Home Devices – Many devices for smart homes need the 2.4GHz band during start up. If you combine the bands, it can cause problems.
- Wider Coverage – The 2.4GHz band can reach almost twice as far as the 5GHz band. If your home is big, use separate bands so your connection reaches every room.
- Faster Speeds – Keep your high-use apps and devices on the less crowded 5GHz network. This helps you get the fastest speeds.
Prerequisite – How to Separate 2.4 and 5Ghz on Spectrum Router
Before you start splitting the 2.4 GHz and 5 GHz bands on your Spectrum router, make sure you have everything you need:
- Router Access: You must know how to get into your Spectrum router’s settings. This usually means typing the router’s IP address into a web browser.
- Admin Credentials: You need the username and password to log into the router. Spectrum usually gives these to you, or you can find them on a sticker on the router.
- Compatible Router: Your Spectrum router must be a dual-band router. This means it can use both 2.4 GHz and 5 GHz frequencies.
- Device Compatibility: Check if your devices can connect to the bands you want to set up. Some older devices might only connect to the 2.4 GHz band.
- Stable Internet Connection: Make sure your internet connection is stable. This helps make sure that changes to your router settings don’t get cut off.
- Knowledge of Settings: You should know a bit about wireless network settings, like SSID, frequency band, and band steering.
- Backup of Current Settings (optional but recommended): It’s a good idea to save your current router settings before you change them. This way, you can go back to them if needed.
- Network Security Information: Know your current network security settings, like encryption types and passwords. This helps keep your setup secure after you make changes.
Once you have all these things ready, you can start separating the 2.4 GHz and 5 GHz bands on your Spectrum router.
How to Separate the 2.4GHz and 5GHz Bands on Your Spectrum Router
If you want to separate the 2.4GHz and 5GHz bands on your Spectrum router, you need to change some settings. Here’s how you can do it step by step:
- Open a web browser and type in the router’s IP address. This is usually
192.168.0.1 or 192.168.1.1. You’ll need your login information, which you can usually find on the router itself or in its manual. - Once you log in, go to the NETWORK tab on the router’s menu.
- Click on the WIRELESS section you find under the NETWORK tab.
- Inside the WIRELESS section, look for the BASIC tab and click on it. Here, you’ll see options to set the frequencies.
- If you want to set up both the 2.4GHz and 5GHz bands, make sure they are both turned on and set them up one at a time.
- Give each band a different name (SSID). People often add -2.4G and -5G to the main SSID name to tell them apart.
- If there is an option like,
Band Steering or Smart Connect, turn it off. This function usually picks the best band for devices, but you want to choose the band yourself. - Save your settings by clicking on the APPLY or SAVE button.
- You might have to connect your devices again to the new SSIDs you have just named.
- Check that both bands are showing up as available on your devices. Now you can decide which devices should connect to 2.4GHz and which to 5GHz.
Remember, the 2.4GHz band covers a wider area but might be slower because it often gets crowded. The 5GHz band is faster but doesn’t reach as far and isn’t as crowded.
Wi-Fi Frequency Bands Comparison (2.4 GHz vs 5 GHz)
| Frequency Band | Key Features |
|---|---|
| 2.4GHz |
|
| 5GHz |
|
| Benefits | 2.4GHz Band | 5GHz Band |
|---|---|---|
| Longer Range | ✓ | – |
| Faster Data Transfer Rates | – | ✓ |
| Improved Signal Strength | ✓ | ✓ |
| Reduced Interference | ✓ | ✓ |
| Enhanced Network Security | – | ✓ |
Connecting Devices to Each Frequency Band
With your router now broadcasting separate SSIDs for 2.4GHz and 5GHz, you get to choose which network devices connect to.
Follow these tips for optimal performance:
- Connect newer smartphones, tablets and laptops to the 5GHz band for highest speed.
- Connect smart home devices like security cameras to 5GHz if they are located nearby. Choose 2.4GHz if the device is farther away.
- Since range is limited on 5GHz, connect devices like smart speakers in remote areas of your home to 2.4GHz.
- Only connect streaming and gaming devices that require maximum bandwidth to 5GHz channels.
- Refer to device manuals for instructions on forcing band selection if needed.
Troubleshooting Dual Band WiFi
Here are some tips if you have trouble after splitting your router’s WiFi into two signals:
- Can’t log into router admin interface
- Make sure you are using the right username and password for your router. If needed, reset or create a new admin password.
- No dual band or wireless options
- Some simple routers don’t let you change bands. You might need to update the router’s software or use a different software like DD-WRT.
- Devices won’t connect to new SSIDs
- Turn off and turn on devices after changing settings on your router. Check if your devices can use both 2.4GHz and 5GHz signals.
- Poor performance on one band
- There might be too much interference or too many devices using the same channel. Try switching to a different channel.
- Same SSID keeps appearing
- Some routers might go back to old settings after being reset or updated. Set them up again with the changes you want.
If these tips don’t solve the problem, you might need to talk to your internet service provider or the company that made your router for more help.
To Conclude
Separating the 2.4GHz and 5GHz bands on your Spectrum router can really help make your Wi-Fi work better. By following the easy steps in this guide, you can make sure your devices connect to the right band. This can help you get the best speed and connection.
When you choose between the 2.4GHz and 5GHz bands, think about a few things. These include how far the signal needs to go (range), how fast you want your internet to be, what devices you are using, and how your network is set up. Using these tips can make your Wi-Fi signal stronger and your internet faster and more stable.
By separating the bands, you can enjoy a much better Wi-Fi experience with your Spectrum router.
FAQs
Is it possible to separate the 2.4 and 5 GHz frequencies on Spectrum's Advanced WiFi 6 Routers?
The ability to separate 2.4GHz and 5GHz bands on Spectrum’s Advanced WiFi 6 Routers depends on the specific model you have. Some models allow for band separation, while others do not.
Here’s what you can do to determine if your router supports it:
- Check the router’s manual or product specifications: Look for information about “band steering,” “dual-band,” or “advanced settings” that mention separating the bands.
- Contact Spectrum customer support: They can tell you whether your specific router model supports band separation and how to access the settings if it does.
- Access the router’s web interface: Follow the below steps to separate 2.4 and 5 GHz bands:
- Access the router admin page (usually 192.168.1.1) and login.
- Go to the Wireless or Network settings tab.
- Disable the “Band Steering” or “Dual-Band” feature if available. This forces devices to stay on one band. If these features are not available, then likely you can’t separate the bands on your router.
- Rename the 2.4GHz and 5GHz SSIDs and save changes. Unique names prevent automatic band switching.
Some Spectrum routers may not allow disabling band steering or renaming SSIDs. In that case, you can use a wireless range extender or separate router to broadcast a custom 2.4GHz SSID.
Most of the Advanced WiFi and Spectrum 6 routers still have dual-band Wi-Fi, so the overall process should still work. You just need admin access and the ability to disable band steering/rename SSIDs.
- Epson EpiqVision Flex CO-W01 Projector Review - February 21, 2025
- How to Log in to Your Netgear Router - January 17, 2025
- Gaimoo GM200 Mini Projector Review - January 12, 2025