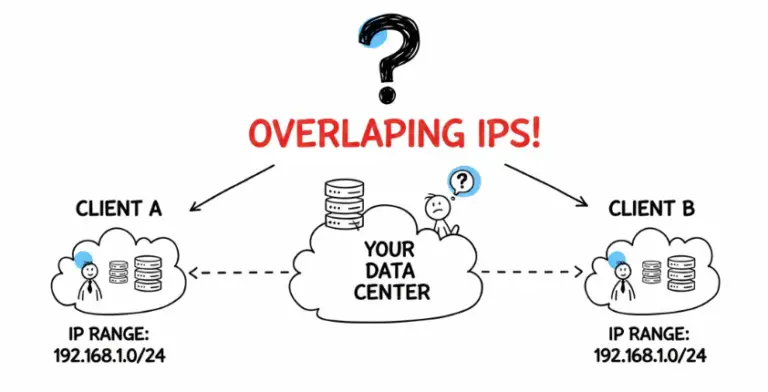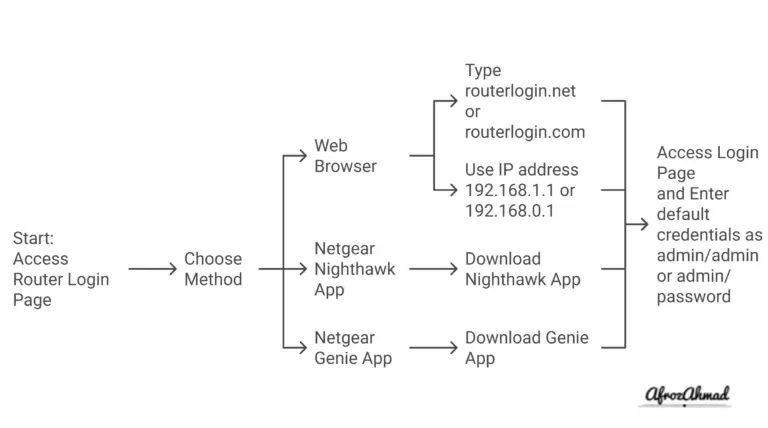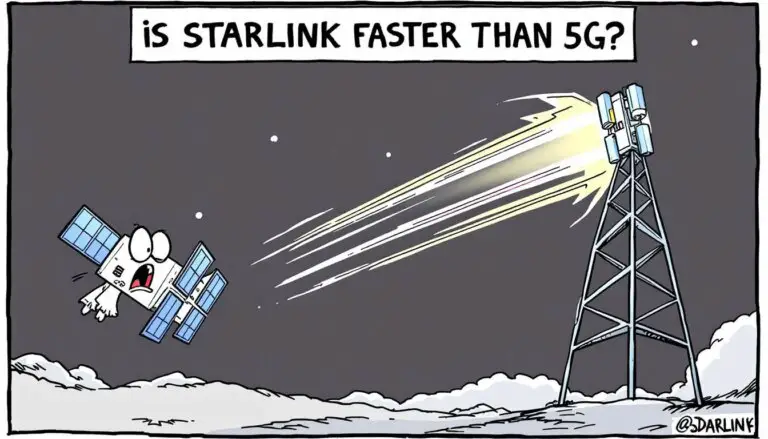The blinking white light on an Orbi device can indicate several issues, like different firmware versions on the Orbi Satellite unit and the Orbi router, an incomplete booting process, or a temporary glitch. Don’t worry, it’s usually fixable by some DIY methods like rebooting all Orbi devices, updating firmware, etc.
This article will delve into the causes behind this issue and provide you with a comprehensive troubleshooting guide to get your Orbi system back up and running smoothly.
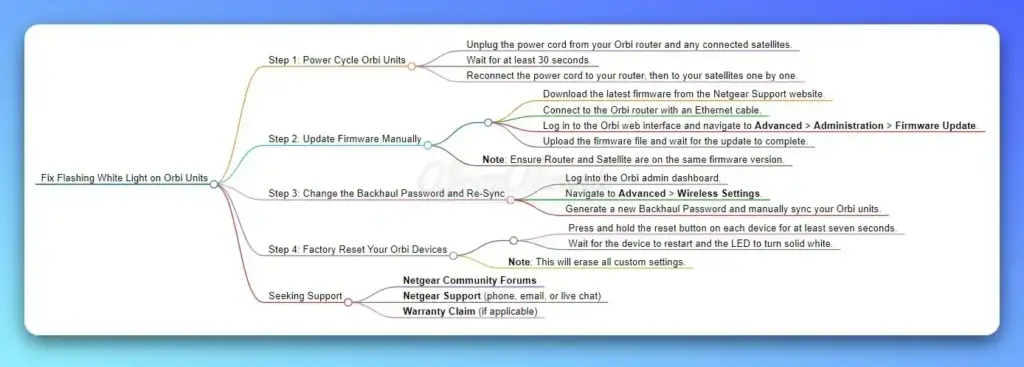
Understanding Orbi’s LED White Light Patterns
Before we dive into the specifics of the blinking white light issue, it’s essential to understand what the different LED light patterns on your Orbi devices mean:
- Solid White: A solid white light on the Orbi router or satellite indicates that it is starting up and connecting to the network.
- Pulsing White: A pulsing white light on the Orbi router or satellite typically means that it is in the process of booting up or attempting to connect after pressing the sync button.
- Flashing White: A flashing white light on the Orbi router usually indicates that it is applying some configuration or updating its firmware. This can happen during firmware updates or when changes are made to the router’s configuration.
- Other LED colors: Blue, purple, and orange lights indicate various status messages related to the device’s connection and performance.
See also:
Causes of Orbi Blinking White Light
Several factors can trigger the Orbi blinking white light issue, including:
- Firmware update failure: If your Orbi device encounters an error during a firmware update, it may get stuck in a boot loop, resulting in the blinking white light.
- Different Firmware Versions: If the RBR (router) and RBS (satellite) have different firmware versions, the RBS may continually blink white after a factory reset.
- Power interruption: A sudden power outage or accidental disconnection during the boot-up process or firmware update can lead to the white light issue.
- Corrupted firmware: Over time, the device’s firmware may become corrupted, causing the blinking white light problem.
- Hardware issues: In rare cases, a hardware malfunction could be the culprit behind the persistent white light blinking.
Troubleshooting Steps to Fix Flashing White Light on Orbi
Now that you have a better understanding of the potential causes let’s explore the various troubleshooting steps you can take to resolve the Orbi blinking white light issue.
Step 1: Power Cycle Your Orbi Devices
The first and simplest step is to power cycle your Orbi router and satellite(s). Here’s how:
- Unplug the power cord from your Orbi router and any connected satellites.
- Wait for at least 30 seconds to allow the devices to fully discharge.
- Reconnect the power cord to your router and wait for it to boot up completely.
- Once the router is back online, plug in the power cord for your satellite(s) one by one, allowing each to fully boot up before connecting the next.
Check if the white light has stopped blinking after the restart. If not, move on to the next troubleshooting step.
Step 2: Update Firmware Manually
If the blinking white light persists after a factory reset, it’s worth attempting a manual firmware update. Here’s how:
- Connect your computer to the Orbi router using an Ethernet cable.
- Log in to the Orbi web interface by entering “orbilogin.com” or “192.168.1.1” in your web browser.
- Use the admin username and password to Log in.
- Navigate to the “Firmware Update” section, which may be located under “ADVANCED > Administration” or a similar menu option.
- Check for the latest firmware version and download it from the official NETGEAR support website.
- On the firmware update page, click the “Browse” button and select the downloaded firmware file.
- Click the “Upload” or “Update” button to start the manual firmware update process.
Alternatively, Update Using the Orbi App: If new firmware is available, you will see the option to “Update Firmware” in the app. Tap on it to start the update process. Follow the on-screen instructions to complete the firmware update.
It’s important to note that the specific steps may vary slightly depending on your Orbi model and firmware version. Always refer to the user manual or official support documentation for your specific Orbi device for detailed instructions on updating the firmware.
Ensure that the RBR (router) and RBS (satellite) are on the same firmware version. If they are different, update your Orbi mesh system to the same firmware version by following above steps.
Be patient during the firmware update, as interrupting it could potentially damage your Orbi device. Once the update is finished, your Orbi should reboot and the white light should stop blinking.
Step 3: Change the Backhaul Password and Re-Sync
The backhaul password is what allows your Orbi router to communicate with the satellite units. If this password is no longer working, it can cause the white light to blink. Here’s how to change the backhaul password and re-sync your devices.
- Log into the Orbi admin dashboard at http://orbilogin.com.
- Navigate to the “Advanced” settings and then to “Wireless Settings.”
- Look for the Backhaul Password section and click the “Generate” button to create a new password.
- With the new password, press the sync button on the back of the Orbi router.
- Within 2 minutes, press the sync button on each satellite to re-sync them with the router.
The satellite LEDs should turn blue once the sync is complete. If you see an amber or magenta light instead, move the satellite closer to the router and try syncing again.
Step 4: Factory Reset Your Orbi Devices
If power cycling doesn’t resolve the issue, the next step is to perform a factory reset on your Orbi devices. Be aware that this process will erase all custom settings, and you’ll need to reconfigure your network afterward. To factory reset your Orbi router and satellite(s), follow these steps:
- Locate the reset button on the back of your Orbi router or satellite. It’s typically a small, recessed button that requires a paperclip or similar object to press.
- Press and hold the reset button for at least seven seconds, then release it.
- Wait for the device to restart and the LED to turn solid white, indicating that the factory reset is complete.
- Repeat this process for each Orbi device in your mesh system.
Use the Orbi App to setup the network again:
- Launch the Orbi app on a device connected to your Orbi WiFi network.
- Tap the Menu icon, then select “NEW SETUP“.
- Follow the on-screen instructions to set up your Orbi router again.
Seeking Support
If you’ve tried all the troubleshooting steps and the blinking white light on your Orbi device persists, it’s time to seek expert assistance:
- Visit the Netgear Community Forums to ask for advice from fellow Orbi users and moderators
- Contact Netgear Support via phone, email, or live chat for personalized troubleshooting
- Check your warranty status and consider filing a claim for a replacement unit if you suspect hardware issues
Conclusion
Dealing with the Orbi blinking white light issue can be frustrating, but by understanding the potential causes and following the troubleshooting steps outlined in this guide, you can resolve the problem and get your Wi-Fi mesh system back to optimal performance.
Remember to stay patient, as some steps may take a few minutes to complete. If all else fails, don’t hesitate to reach out to Netgear support for further assistance.
Frequently Asked Questions (FAQs)
Q1. What should I do if none of the troubleshooting steps work?
If you’ve tried all the above steps and the issue persists, contact Netgear support for further assistance. They may help you identify other potential issues or offer a replacement if your device is under warranty.
Q2. Can I prevent the Orbi blinking white light issue from occurring?
While it’s not always possible to prevent this issue, you can minimize the risk by ensuring your Orbi devices are connected to a stable power source and regularly updating the firmware when prompted.
Q3. Will I lose my network settings if I factory reset my Orbi devices?
Yes, a factory reset will erase all custom settings, including your network name (SSID) and password. Make sure to have this information handy before performing a reset.
- Managing Overlapping Private IPs in Multi-Client Site-to-Site VPNs: Best Practices? - November 7, 2025
- Epson EpiqVision Flex CO-W01 Projector Review - February 21, 2025
- How to Log in to Your Netgear Router - January 17, 2025