As network engineers, we often need to provide Cisco “show tech-support” or other extensive Command Line Interface (CLI) outputs to Cisco Technical Assistance Center (TAC) or other vendors for troubleshooting purposes. However, the sheer size of these outputs can make it challenging to copy the entire content in one go.
After searching online and in Cisco documentation, I discovered a simple trick that made this process much easier. In this blog post, I’ll share this simple method that will allow you to effortlessly capture and save large CLI outputs.
Configuring PuTTY for Logging CLI Output
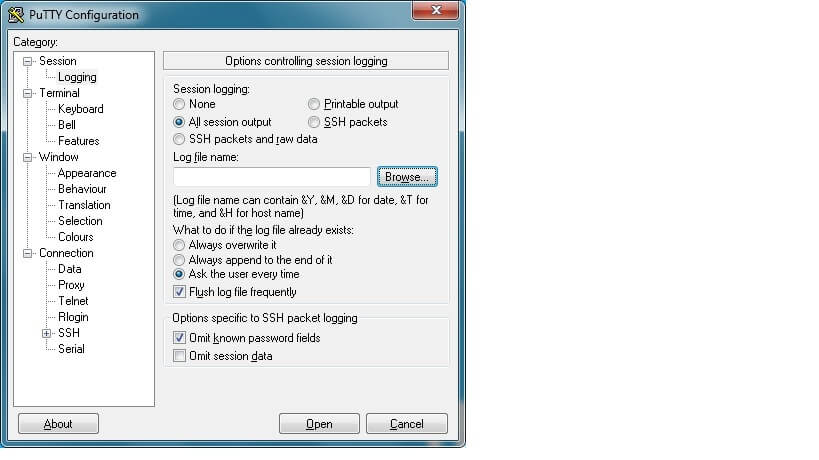
To use PuTTY to capture large CLI outputs, you’ll need to adjust a few settings in the application. Follow these steps:
- Download and install PuTTY on your computer. You can download it for free from the official website: https://www.putty.org/.
- Open the PuTTY console.
- In the PuTTY configuration window, click on the “Session” category and then select the “Logging” tab.
- Under the “Session Logging” section, change the default option “None” to “All session output“.
- Click the “Browse” button next to the “Log file name” field and choose a location on your computer where you want to save the log file.
- Once you’ve selected the log file location, click “Open” to save the changes.
- Finally, go back to the “Session” category and click “Save” to save the default settings for future use.
Now, your PuTTY is configured to log all the output from your CLI sessions, which will come in handy when capturing large outputs like “show tech-support.”
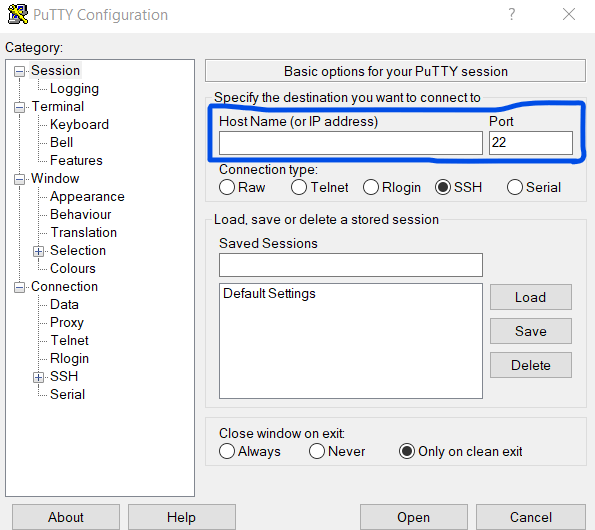
Capturing “show tech-support” and Other Large CLI Outputs
To capture a large CLI output using the PuTTY logging feature, follow these steps:
- Open the PuTTY console and connect to your Cisco device using the IP address or hostname.
- Once connected, in the device’s exec mode, type the command “terminal length 0“. This will ensure that the entire output is displayed without any paging.
- Now, run the “show tech-support” command or any other command that generates a large output.
- The output of the command will be saved to the log file you specified in the PuTTY settings “log_file name” section.
Pro-tip:- Take a backup copy of the running-config first and then save the config somewhere safe before executing the “Show tech-support” command.
Enjoy 🙂
How do you get show tech support?
Open putty console or your favorite telnet/ssh client on your personal computer. Now type the ip address of the destination device, select the port, and connect to the device.
Once you are connected to the device. For cisco devices, In the exec-mode of the device prompt, type “show tech-support”. Make sure you have enough privilege to type in the “show tech-support” command, else get proper rights of the device before executing the command.
How do I output a file in PuTTY?
For this you need to have Putty installed on your computer, it is free and can be downloaded from here. Now you need to adjust some settings in putty before connecting to your device.
Open the putty console, under Session click the tab Logging, the default option selected is None, change it to “All session Output” and under Log File Name click the tab Browse and choose a location on your computer, then again click to Session, under session click Default Settings and Save it.
- Epson EpiqVision Flex CO-W01 Projector Review - February 21, 2025
- How to Log in to Your Netgear Router - January 17, 2025
- Gaimoo GM200 Mini Projector Review - January 12, 2025



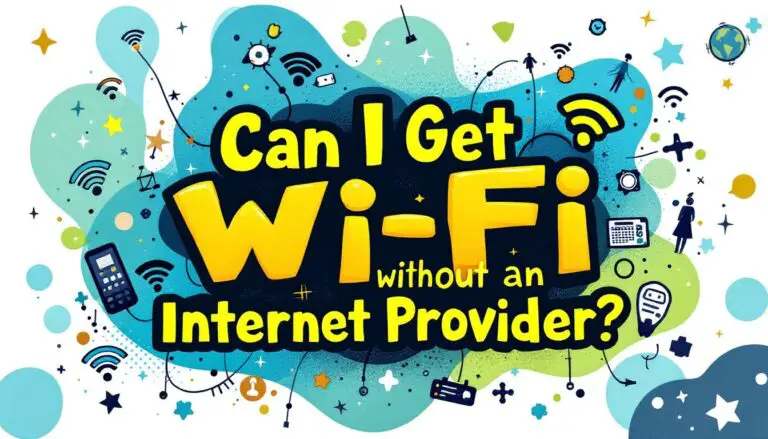
Helping me out 8-9 years later. I knew about Putty logging but had a brain fart. Thanks for sharing your struggle. You’re a real one. TYVM.
Thank you!
i only get so far with sh tech, and then putty window closes on me….seems to be too big even for this solution…what do i do?
excellent…it helped me
thank you
a better sollution:
sh tech-support | tee flash:/tech-support