Discover the functions of CenturyLink modem lights on your C4000 series or C3000 black tower-style modem/router. This guide clearly explains each light’s color and status, demonstrates what a properly functioning modem should look like, and offers direct solutions for typical issues indicated by these lights.
Up next, we dive into the details of each light’s meaning on both modems in a helpful table for a complete view.
Centurylink Modem Lights
 |
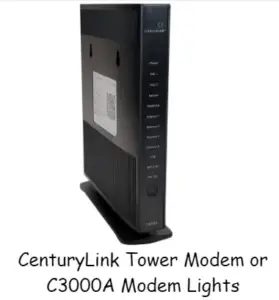 |
|---|---|
| Blue Light (Blinking Blue): Modem is searching for network | Power Light (Solid Green): Modem is connected to power and working normally |
| Blue Light (Solid Blue): Network found, modem is ready for use | Power Light (Flashing Green/Amber): Modem is testing its software |
| Blue Light (Keeps Blinking Blue): Needs attention, potential issue | Power Light (Solid Red): Connection or Power Failure |
| Green Light (Solid Green): Connection established and connected to the internet | Power Light (Off): No power detected |
| Amber Light (Solid Amber): Setup process not completed | DSL Light (Solid Green): Active connection to CenturyLink network |
| Red Light (Solid Red): Connection failure | DSL Light (Flashing Green Slowly): Searching for the CenturyLink network |
| Amber/White Light (Blinking): Manual update in progress | DSL Light (Flashing Green Quickly): Network found and trying to connect |
| Amber/Green Light (Blinking): Automatic update in progress | DSL Light (Solid Red): CenturyLink network not detected |
| WPS Mode (Blinking Green): Searching and connecting to a device | DSL Light (Off): Nothing connected to DSL port |
| WPS Mode (Solid Green): Modem connected with the device | WPS Light (Solid Green): Modem connected with the device |
| WPS Mode (Blinking Red): Connection error with the device | WPS Light (Flashing Green/Orange): Trying to connect to the device |
| DSL Light (Green): Active connection to CenturyLink network | WPS Light (Solid Red): Error occurred while connecting |
| DSL Light (Red): CenturyLink network not detected | Internet Light (Solid/Flashing Green): Active internet connection |
| DSL Light (Off): No connection to DSL port | Internet Light (Flashing Red/Green): Auto-Configuration in process |
| | Internet Light (Solid Orange): Modem needs to be activated |
| | Internet Light (Solid Red): Authorization credentials not accepted |
| | Internet Light (Off): Modem in "transparent bridge" mode |
| | Ethernet Light (Solid Green): Device connected to ethernet port |
| | Ethernet Light (Off): No device connected or detected on ethernet port |
| | WiFi Light (Solid Green): Active Wi-Fi connection |
| | WiFi Light (Solid Orange): Wi-Fi temporarily turned off |
| | WiFi Light (Off): Wi-Fi not enabled |
CenturyLink C4000 Modem Lights
The white CL C4000 gateway has a single LED status light ring on the front that can light up in six different colors to show you different network conditions.
Blue, green, amber/orange, red, amber+white and amber+green are the six light colors you may observe. Let’s break down each one.
See also: 8 Best Modem Router Combos for CenturyLink – Fast and Reliable Connectivity
Blue Light
Meaning: The modem is booting up. It will turn solid blue after successfully starting up.
States:
- Blinking blue: The modem is starting the boot-up process. This is normal for the first 60 seconds after being plugged into power.
- Solid blue: The modem has booted up correctly. It will transition to green once internet connectivity is established.
If the blue light continues blinking for more than 2 minutes, unplug your modem for 30 seconds, then plug back in to force a reboot.
If the blue light is still blinking continuously, follow Why is My CenturyLink Modem/Router Blinking Blue? Causes and Fixes guide.
Green Light
Meaning: The green light means the modem has successfully connected to the internet.
States:
- Solid green: You have an active internet connection. This is the normal operational light color.
- Blinking green: Normal status when internet data is being sent/received.
If you have no internet connectivity on your devices but the modem light is solid green, you may need to reboot your modem and routers/extenders on the network.
Orange/Amber Light
Meaning: The orange/amber light states that the setup process is not yet complete.
States:
- Solid amber: The modem needs to be activated online. Launch a web browser and you’ll automatically be directed to the CenturyLink activation page.
- Blinking amber: Firmware update is in progress. Do not power off modem during this state.
If the light remains amber for over 5 minutes, unplug your modem for 30 seconds, plug back in and try connecting a device via Ethernet cable to activate.
See also: Centurylink Modem Orange Light
Red Light
Centurylink Red Light Meaning: The modem is experiencing an internet connectivity failure.
States:
- Solid red: Internet connection down. Reboot modem and check light again in 2 minutes.
- Blinking red: Critical hardware failure detected. Contact CenturyLink support.
Fixes:
- Disconnect the power, wait a few minutes, and then restart it.
- If red light continues, contact CenturyLink support for troubleshooting help.
Amber and White Light
Meaning: The combination of amber and white light indicates a manual firmware update is in progress.
States:
- Solid amber + pulsing white: Firmware upgrade in progress. Keep modem plugged into power until light returns to solid green.
Amber and Green Light
Meaning: The amber and green light combination means an automatic firmware update is happening.
States:
- Pulsing amber + solid green: Automatic firmware upgrade in progress. Do not interrupt it.
On DSL-enabled C4000 models (C4000LG, C4000LZ, C4000BG, C4000BZ) there is also a small DSL light on the back of the device. Let’s look at what that indicates.
DSL Light
Location: Back side of C4000LG, C4000LZ, C4000BG and C4000BZ models.
Meaning: Light status represents physical layer connectivity of DSL line.
States:
- Solid Green: Connected to DSL signal successfully
- Blinking Green: Syncing to DSL signal
- Solid Red: No DSL sync established
Fixes for Solid Red:
- Ensure all cables firmly plugged into DSL port
- Try different phone jack in home
- Contact CenturyLink if issue persists
That covers all the statuses of lights on the CenturyLink C4000 modem. Next we’ll look at tower-style modems.
CenturyLink Tower Modem Lights
Black “tower” CenturyLink modems have six dedicated status lights on them – one for each key connection/function. These include models from makers like Zyxel, Technicolor, and Actiontec.
Though the exact arrangement varies between models, you’ll always have lights indicating power, DSL, internet, Ethernet, WiFi and WPS status.
See also: How to Self-Install CenturyLink Internet: The Complete Guide
Power Light
Indicates whether modem hardware has passed self-test and is ready.
States:
- Green: Modem powered on and hardware functional
- Red: Hardware testing in progress
- Off: No power to modem
Fixes:
- Ensure modem plugged firmly into working outlet
- Try modem in different outlet
- Contact support if light stays red or off
DSL Light
Shows connectivity status of DSL signal sync.
States:
- Green: Connected to DSL signal
- Blinking Green: Syncing to DSL signal
- Red: No DSL signal detected
Fixes for No Signal:
- Reseat DSL cable connections at wall jack and modem
- Try a different phone jack
- Contact CenturyLink if issue persists
Internet Light
Displays internet connectivity coming from network through modem.
States:
- Green: Active internet connection
- Red: No internet connectivity
- Blinking Red/Green: Still setting up connection
Fixes:
- Reboot modem if light is red
- Contact support for troubleshooting help
Ethernet Light(s)
Indicates devices connected to modem’s Ethernet ports.
States:
- Green: Device connected properly to Ethernet port
- Off: No device connected
Fixes:
- Ensure Ethernet cable properly plugged into device and modem port
- Try different Ethernet cable if needed
WiFi Light
Shows whether modem’s WiFi access is enabled.
States:
- Green: WiFi broadcasting enabled
- Off: WiFi radio disabled
To Enable:
- Access modem GUI and toggle on Enable Wireless setting
WPS Light
Reflects connectivity status when pairing devices to WiFi using WiFi Protected Setup.
States:
- Green: WPS enabled and ready
- Blinking Orange: Connecting device via WPS
- Blinking Red: WPS error occurred
Now that you know what each modem light means and how to interpret them, let’s go over some frequently asked questions.
Frequently Asked Questions
Here are answers to some common questions about CenturyLink modem lights.
What do all the different lights mean?
The status lights on CenturyLink devices indicate the connectivity conditions for hardware functions like internet, WiFi, Ethernet and more. Each color and status has a specific meaning. Checking your lights is the fastest way to get insight into any network issues.
What lights should always be green?
For normal internet connectivity, you typically want to see green lights for Power, DSL, Internet, Ethernet (when devices plugged in) and WiFi (if enabled). Exceptions would be flashing greens showing data flows or amber indicating firmware upgrades.
What happens when my service ends due to non-payment?
Once payment resumes on your CenturyLink account, your internet service is restored automatically within 24 hours in most cases. The modem lights will return to normal green status at that point.
Why is my Internet light blinking red and green?
A blinking red and green status means your modem is still attempting to finish the automatic configuration process that establishes your network connection. If it persists for over 2 minutes, contact CenturyLink support for troubleshooting assistance.
Why is my modem’s light orange?
An orange modem light means you need to activate your CenturyLink internet service online. Connect a computer or mobile device directly to the modem via Ethernet cable, open a browser, and you’ll automatically be directed to the setup page.
We hope this guide has helped you better understand CenturyLink modem lights. Feel free to comment any other questions below!
- Epson EpiqVision Flex CO-W01 Projector Review - February 21, 2025
- How to Log in to Your Netgear Router - January 17, 2025
- Gaimoo GM200 Mini Projector Review - January 12, 2025



