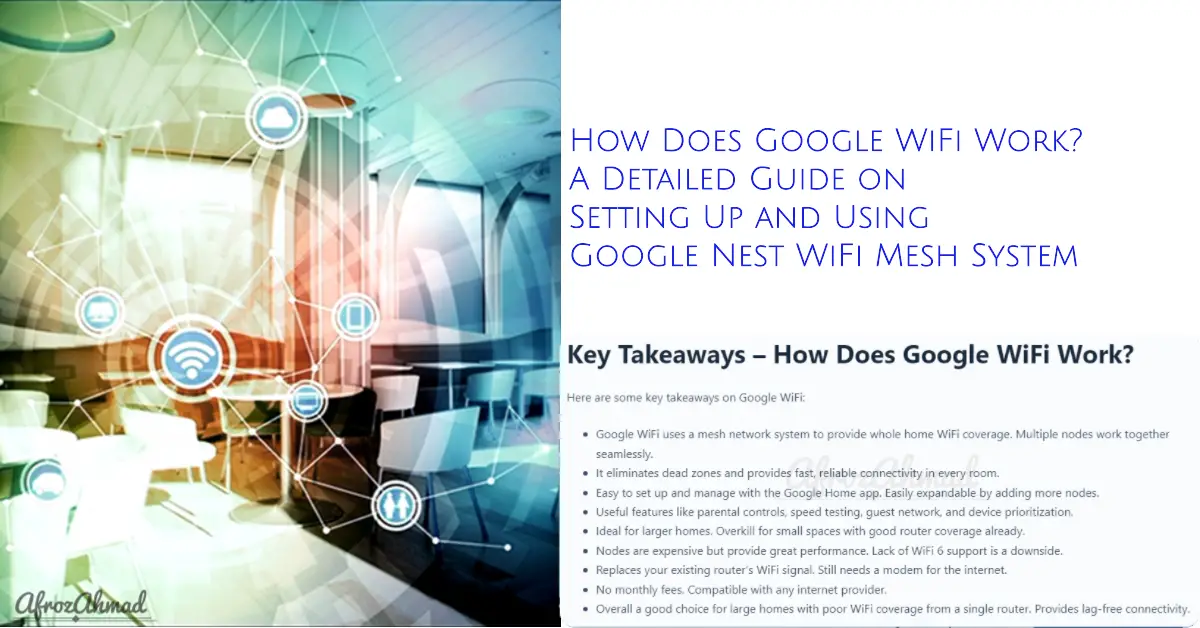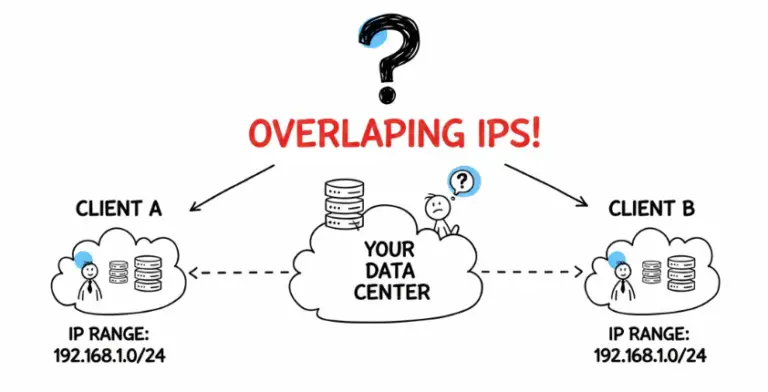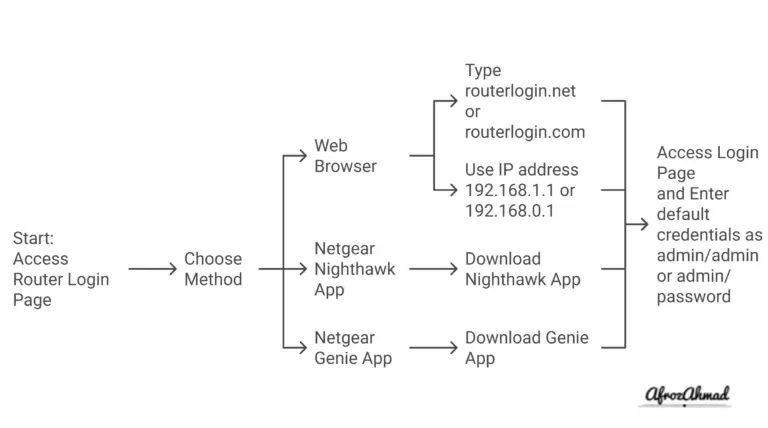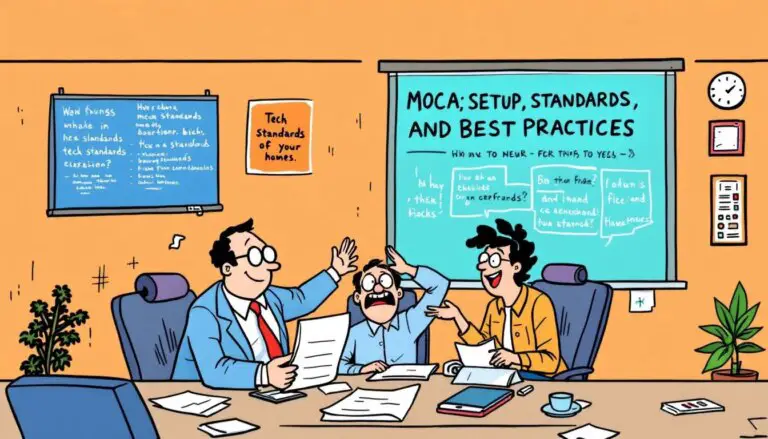How Does Google WiFi Work? Google Nest WiFi operates on a mesh network system to spread a strong and consistent internet connection throughout your home.
This guide will detail the mesh technology, calculate the number of access points needed, and provide a simple setup tutorial. We’ll also explore key features that enhance your online experience. Read on for a detailed understanding of Google Nest WiFi and how it can serve your home internet needs.






Key Takeaways – How Does Google WiFi Work?
- Google WiFi uses a mesh network system to provide whole home WiFi coverage. Multiple nodes work together seamlessly.
- It eliminates dead zones and provides fast, reliable connectivity in every room.
- Easy to set up and manage with the Google Home app. Easily expandable by adding more nodes.
- Useful features like parental controls, speed testing, guest network, and device prioritization.
- Ideal for larger homes. Overkill for small spaces with good router coverage already.
- Nodes are expensive but provide great performance. Lack of WiFi 6 support is a downside.
- Replaces your existing router’s WiFi signal. Still needs a modem for the internet.
- No monthly fees. Compatible with any internet provider.
- Overall a good choice for large homes with poor WiFi coverage from a single router. Provides lag-free connectivity.
What is Google WiFi and Google Nest WiFi?
Google WiFi and Google Nest Wi-Fi are the WiFi products from Google, and they are modular and expandable mesh networking system that provides fast Wi-Fi coverage throughout your entire home. It consists of multiple portable router access points called “nodes” that work together to create a unified mesh network.
The key benefit of Google Wi-Fi is that it eliminates Wi-Fi dead zones by spreading a strong Wi-Fi signal to every corner of your house. So you can enjoy 4K video streaming in your living room while someone else games online in the basement, with no bandwidth congestion or network lag.
See also: https://afrozahmad.com/blog/google-wifi-review/
How Does the Google WiFi Mesh Network Work?
Google Nest Wi-Fi works through a chain of multiple Wi-Fi nodes placed strategically around your home. Here’s how it works:
- The primary node connects directly to your internet modem/router and replaces its built-in Wi-Fi.
- You then set up additional Nest Wi-Fi router points, called nodes, in optimal locations around your home.
- The nodes communicate with each other to provide one unified network with seamless Wi-Fi throughout the house.
- As you move through the house, you automatically switch connections to the node with the fastest signal. There are no dead zones.
- It’s an easily expandable system. You can add more Nest Wi-Fi nodes anytime to increase coverage.
- One Google account lets you manage the entire mesh network from the Google Home app on your phone.
So, in a sense, Google Nest Wi-Fi acts as a system of multiple routers providing expanded Wi-Fi coverage across your entire home. It’s the ideal solution for large houses with poor router coverage.
Check out our article WiFi Mesh vs Extender vs Booster vs Repeater: Which Is Best For Your Home? article to know more other options you can opt for.
How Many Google Nest WiFi Nodes Do You Need?
The number of access points needed depends on the size of your home:
- For small homes (up to 1500 sq ft), Google recommends starting with 1 Nest Wi-Fi router.
- For larger homes or 2-3 floors, you’ll need a minimum of 2 Nest Wi-Fi routers – one per floor.
- You can add routers as needed to expand coverage up to 4500 sq ft (3-pack system).
Note that Google Wi-Fi really shines in larger homes that need expanded coverage. For small apartments or single-floor houses, you may be better off getting a single upgraded router.
Step-by-Step Guide to Setting Up Google Nest WiFi
Installing Google Wi-Fi takes just a few simple steps:
- Download the Google Home app on your phone (Android and iOS).
- Set up a home in the app if you’re a first-time user.
- Place your primary Wi-Fi node near your modem and connect them with an Ethernet cable. Disable Wi-Fi on your existing router.
- Plug in the Nest Wi-Fi node and wait for the light to pulse blue (ready for setup).
- Open the Google Home app and select Add > Set up device > New device to find your Google Wi-Fi.
- Scan the QR code on the bottom of the Nest Wi-Fi node.
- Name your Wi-Fi network and set a password. Follow setup instructions.
- Place additional Nest Wi-Fi nodes around your home. The app will automatically connect them to the primary node.
That’s it! The app will walk you through the setup process. Expand your system anytime by adding more Nest Wi-Fi nodes.
Alternatively, you can also use the Google WiFi Provisioner Android-only app and follow the onscreen commands to set up the Google Nest wifi effortlessly.
Handy Features of Google Nest Wi-Fi
In addition to providing seamless Wi-Fi coverage throughout your home, Google Nest Wi-Fi offers other useful features:
- Ethernet Ports: Google’s Nest WiFi routers have 2 Ethernet ports.
- Network Assist – Automatically optimizes Wi-Fi performance and switches devices to the fastest node.
- Prioritize Devices – For lag-free video calls and gaming.
- Guest Network – Set up a separate network for guests.
- Parental Controls – Set content filters, usage limits and pause the internet.
- Automatic Updates – Get the latest software updates automatically over Wi-Fi.
- Works with Google Assistant – Control your Wi-Fi with voice commands.
- Speed testing – Check your mesh network’s performance from the app.
Wi-Fi Point or Mesh Network? What’s the Difference?
Before deciding whether to get a mesh Wi-Fi system or Wi-Fi extender, it helps to understand the key differences:
- Wi-Fi extenders create a new Wi-Fi point that repeats the existing router signal. But they don’t eliminate dead zones.
- Mesh networks like Google Nest create a unified network with multiple access points working together seamlessly. This provides full home coverage without gaps.
- Mesh networks handle multiple devices better by distributing network demand. Extenders can create bandwidth bottlenecks.
- Mesh networks are easy to expand by adding nodes. Extenders have limited expandability.
For most homes, a mesh network like Google Nest provides better performance and flexibility than extenders.
Pros of Google Nest Wi-Fi
Here are the main benefits that make Google Nest Wi-Fi an appealing choice:
- Whole home coverage 📡 – Say goodbye to Wi-Fi dead zones!
- Easy setup 💨- The Google Home app makes installation a breeze.
- Modular and expandable – Add more nodes anytime.
- Lag-free performance – Stream, game, and video call without interference.
- Single network – One Wi-Fi SSID throughout the house. Seamless roaming.
- Prioritize devices – For better gaming and video calls.
- Guest network – Separate network for guests.
- Parental controls – Manage content filters, pause internet by device.
- Automatic updates – No need to manually update software.
- Works with Google Assistant – Control Wi-Fi with voice commands.
Cons of Google Nest Wi-Fi
Here are some downsides to consider:
- Only useful for larger homes – Overkill for apartments or small houses.
- Expensive – Individual nodes cost $149. The 3-pack is $349.
- No USB port – Cannot connect printers or share storage over USB.
- Must have a Google account – Required for setup and management.
- No Wi-Fi 6 support – Only supports older Wi-Fi 5 standard. In case you want WiFi 6E support, go for the Nest Wifi Pro router.
- Average speeds – Slower than high-end routers when near the main node. Speeds can drop off at mesh points.
Conclusion
In summary, Google Nest Wi-Fi provides a mesh networking solution that blankets every inch of your home with fast, reliable Wi-Fi. It eliminates dead zones by creating a unified whole-home network across multiple Nest router nodes.
The easy setup, expandability, device prioritization, and smart features make Google Nest Wi-Fi an excellent choice for Wi-Fi coverage in larger homes. While it comes at a premium price, the performance and convenience are compelling if you often experience spotty router coverage.
So, if you’re struggling with Wi-Fi range issues in a multi-story house, Google Nest Wi-Fi could be the ideal solution for achieving full home coverage.
FAQs about Google Nest Wi-Fi
Does Google Wi-Fi replace my existing router?
Yes, the primary Google Nest Wi-Fi node will replace your current router for Wi-Fi coverage. But you still need your modem and internet connection.
Do you have to pay monthly for google wifi?
No, Google WiFi does not require a monthly fee or subscription. You only need to purchase the hardware.
What exactly does google wifi do?
Google WiFi creates a mesh network that blankets your home with fast, reliable WiFi coverage by linking multiple access points.
Can i use google wifi without an internet provider?
No, Google WiFi needs an internet connection from an ISP. It works with any provider but does not provide internet service itself.
Can you use google mesh with your own router?
Yes, you can use Google WiFi mesh nodes with your existing router. The main node connects to your router via an ethernet cable to expand WiFi coverage.
Is there a monthly fee for Google Wi-Fi?
No, Google Wi-Fi does not have a monthly subscription. You only pay your internet provider.
Will Google Wi-Fi work with my provider?
Google Nest Wi-Fi is compatible with any internet provider like Xfinity, Spectrum, AT&T, etc. The setup just involves connecting the WAN port to your modem.
Is Google Wi-Fi worth it?
For large homes that struggle with poor router coverage, Google Nest Wi-Fi delivers excellent whole-home mesh networking. It’s a worthwhile investment for lag-free Wi-Fi in every room.
Does Google Wi-Fi work with Alexa?
While Google Wi-Fi is designed to work with Google Assistant, it does not directly support Alexa commands. However, you can control basics like turning Wi-Fi access on or off through Alexa routines that use “smart plugs”.
- Managing Overlapping Private IPs in Multi-Client Site-to-Site VPNs: Best Practices? - November 7, 2025
- Epson EpiqVision Flex CO-W01 Projector Review - February 21, 2025
- How to Log in to Your Netgear Router - January 17, 2025