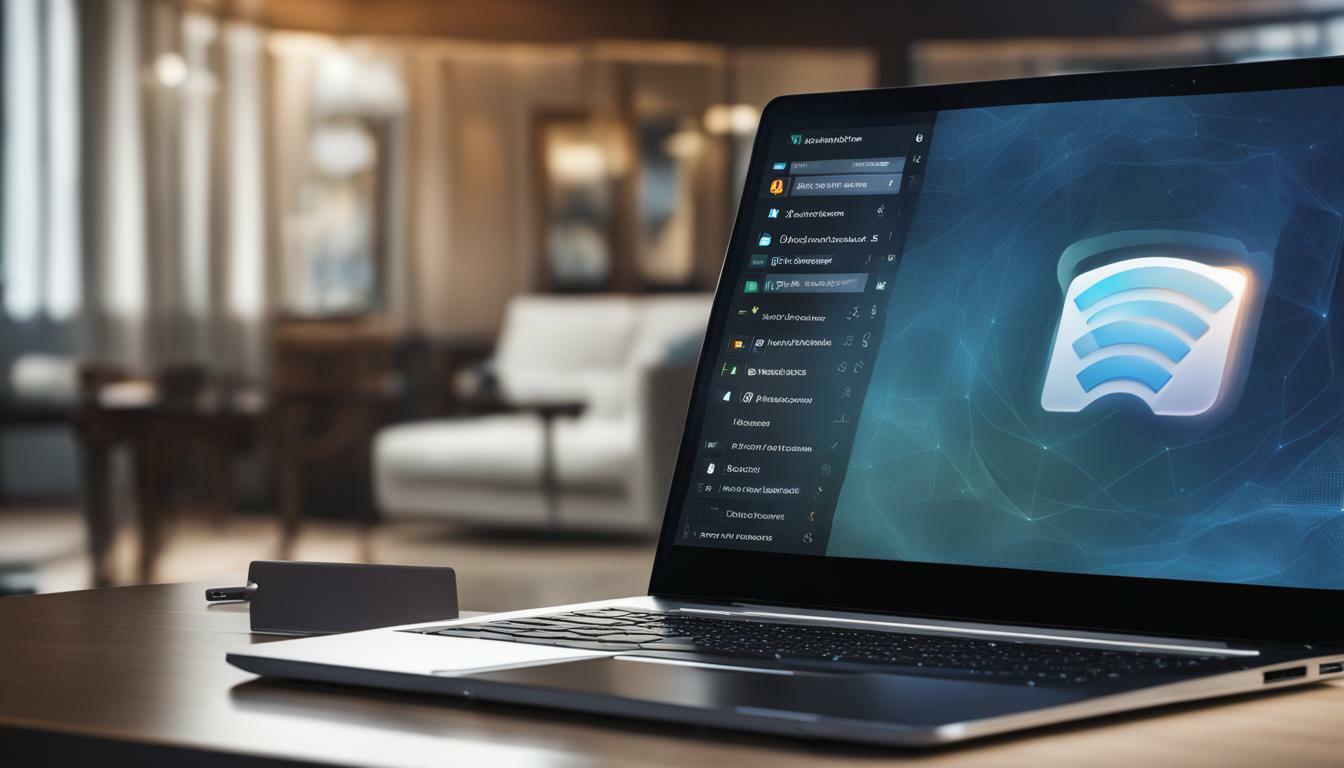Here’s a table summarizing the three methods:
| Method | Steps |
| Using Router IP | 1. Connect the laptop to the modem/router with an Ethernet cable. 2. Access the router’s IP via a web browser. 3. Login using admin credentials from the back of the modem. 4. Go to “Advanced” > Choose Wi-Fi band (2.4GHz or 5.0GHz). 5. Update SSID & password. Click “Apply”. 6. Repeat for the other band (if necessary). 7. Reboot the router. |
| Using Spectrum.net Web Portal | 1. Log in to your Spectrum.net account. 2. Navigate to “Internet & WiFi” > “Your WiFi Networks”. 3. Click “Manage Network”. 4. Update WiFi name & password. 5. Click “Save” and then reboot the router. |
| Using My Spectrum App | 1. Launch My Spectrum App on your phone. 2. Tap on “Services” at the bottom. 3. Under “Your Spectrum Network”, choose your SSID. 4. Change the WiFi name & password. 5. Tap “Save” and then, if necessary, reboot the router. |
| Changing Modem/Router Admin Password | 1. Access modem/router IP via web browser. 2. Navigate to “Access Control” > “User”. 3. Update the old password to a new one and click “Apply”. 4. Reboot the device. |
Changing your Spectrum WiFi password is a simple process that can help enhance the security of your network. In this easy guide, we will walk you through the steps to change your Spectrum WiFi password and name.
Reasons to change Spectrum Wifi name and Password
Changing your Spectrum WiFi name (SSID) and password is not just a matter of personal preference but also involves crucial security considerations. Here are the reasons why you might want to change your Spectrum WiFi name and password:
| Reasons | Description |
|---|---|
| Enhanced Security | |
| Default Credentials | Routers often come with default credentials that can be easily guessed or found online. Changing them ensures unauthorized users can’t access your network. |
| Past Breaches | Change the password immediately if your WiFi has been hacked or accessed without authorization. |
| Personalization | |
| Memorable SSID | A custom WiFi name can be easier to identify and remember, especially with multiple networks in close proximity. |
| Reflect Personality or Humor | Some people enjoy setting their SSID as something funny or quirky. |
| Optimal Performance | |
| Reduce Bandwidth Leeching | Regularly updating the password keeps unauthorized users from slowing down your internet speeds. |
| Device Management | |
| Remove Unwanted Devices | Changing the password disconnects unfamiliar devices connected to your network and prevents re-entry. |
| Start Fresh after Upgrades | Change your credentials after updating router firmware or replacing old hardware. |
| Compatibility Issues | |
| Device Conflicts | Occasionally, devices might have issues connecting to a network due to SSID conflicts. Renaming the SSID can help in such situations. |
| Regular Maintenance | |
| Best Practices | Periodically change your WiFi password, just as you do with email or banking passwords. |
| Privacy Concerns | |
| Avoid Being Targeted | A default or easily identifiable SSID might make your network a more attractive target for potential attackers. |
| Location Privacy | Changing your SSID ensures location privacy when moving and taking your router with you. |
| Avoid Confusion | |
| Multiple Routers | Custom names differentiate between multiple routers or networks in your vicinity. |
| Neighbor Networks | Changing the SSID helps prevent confusion with neighboring networks, especially those with similar default names. |
| Parental Controls & Restrictions | |
| Restrict Access | Temporarily restrict internet access for certain devices or users (like children) by changing the password and providing it only to select users. |
| Professional Setting | |
| Business Branding | Change the SSID to reflect your business name or brand, appearing more professional to customers if you offer guest WiFi access. |
Regularly (every six months or year) changing your Spectrum WiFi name and password enhances security and offers an array of functional and personal benefits.
Changing Spectrum WiFi Password through Router’s Web Interface
One method to change your Spectrum WiFi password is by accessing your router’s web interface, where you can make the necessary modifications to enhance your network security.
- Connect your PC to the* Spectrum router* via an Ethernet Cable.
- Open your web browser, enter the IP address listed on the backside of your Spectrum router, and hit enter. It is usually 192.168.0.1 or 192.168.1.1 unless you have changed it.
- Upon hitting enter, a login page will appear. Log in with the default credentials (often
admin/adminoradmin/password). If you’ve previously changed these credentials, use your custom username and password. - Within the setting options, select ‘Advanced’.
- You will see options for both 2.4GHz and 5.0GHz bands. Choose your preferred one to tweak the WiFi settings.
- Change your SSID and the password to your liking and then click on ‘Apply’.
- Finally, reboot your Spectrum router for the changes to take effect.
- Remember to reconnect all your devices using the new password to ensure uninterrupted connectivity.
| Band | WiFi Password | Network Name (SSID) |
|---|---|---|
| 2.4 GHz | [Enter new password] | [Enter new network name] |
| 5 GHz | [Enter new password] | [Enter new network name] |
Changing Spectrum WiFi Password through Spectrum Online Account
If you prefer to change your Spectrum WiFi password through your Spectrum online account, follow these straightforward steps to ensure the security of your network:
- Visit spectrum.net and log in to your account.
- Once in your Account Dashboard, go to ‘Services’ and then ‘Internet & WiFi’.
- You’ll see “Your WiFi Networks”. Click on ‘Manage Network’.
- Then, enter your new WiFi name and password.
- Click the ‘Save’ button to save your new settings, and following this, reboot your router.
Remember to choose a strong password that includes a combination of uppercase and lowercase letters, numbers, and special characters. Avoid using easily guessable passwords or ones that are too common.
Changing Spectrum WiFi Password through My Spectrum App
For convenient access to changing your Spectrum WiFi password, you can use the My Spectrum app on your mobile device, ensuring your network remains secure. The app provides a user-friendly interface and allows you to easily update your WiFi password and network name. Follow the steps below to change your Spectrum WiFi password using the My Spectrum app:
- Download the My Spectrum app from the App Store or Google Play Store.
- Log into Your Account: Launch the app and sign in to your Spectrum account. If you are a new user, create an account using your credentials.
- Access WiFi Settings: Go to the “Services” or “WiFi” section in the app to locate your WiFi settings.
- Change Your Password: Find the “Change WiFi Password” option. You may be prompted to enter your existing password for security reasons.
- Create a Strong Password: Develop a robust password incorporating uppercase and lowercase letters, numbers, and special characters.
- Confirm and Save: Recheck your new password and select the “Save” or “Apply” button to confirm your changes.
- Reconnect Your Devices: After updating the password, reconnect all devices to your WiFi network using the new password.
Can I Pay My Spectrum Bill Online?
Yes, absolutely! Spectrum offers convenient options to pay your spectrum bill. Through their user-friendly online platform, you can effortlessly settle your bills with just a few clicks.
Conclusion
Changing your Spectrum WiFi password is a simple yet crucial step in securing your network and ensuring worry-free browsing. By following the methods outlined in this guide, you can protect your data and enjoy a safe online experience.
FAQs (Frequently Asked Questions)
How can I change my Spectrum WiFi password?
You can change your Spectrum WiFi password by navigating to the Spectrum website. Once there, select the arrow next to your network information. This will allow you to update your WiFi name and/or password. Ensure you save any changes made.
How do I change my Wi-Fi password without the Spectrum app?
You can change your WiFi password without the Spectrum app by using a web browser. Simply navigate to your router’s gateway, typically http://192.168.1.1 or a similar address. After logging in with your router credentials, look for the WiFi settings section where you can modify your password.
Can you change your WiFi password online?
Yes, you can change your WiFi password online. One of the methods is by visiting Spectrum’s official website. On the site, you’ll find options related to network information which, when selected, lets you update your WiFi name and password.
How do I change my network name and password on the Spectrum app?
To change your network name and password using the Spectrum app, first, download and open the “My Spectrum” app. Sign in using your Spectrum credentials. Navigate to the ‘Services’ section, where you can find options to change your WiFi name (SSID) and password.
How to change my Spectrum WiFi password via browser?
Open any preferred browser on your device and type in the router’s gateway, commonly http://192.168.1.1. After logging in, you’ll find options to modify your WiFi settings, including changing the password.
How to reset my Spectrum WiFi password?
To reset your Spectrum WiFi password, you can visit the My Spectrum page at myspectrum.com/login. Once logged in with your Spectrum account credentials, head over to the Internet tab, where you will find options related to your WiFi settings, allowing you to reset the password.
Why is it important to change my Spectrum WiFi password regularly?
Regularly changing your Spectrum WiFi password is crucial for maintaining enhanced network security. By updating your password, you reduce the risk of unauthorized access to your network and protect your personal information from potential cybersecurity threats.
{ “@context”: “https://schema.org”, “@type”: “FAQPage”, “mainEntity”: [{ “@type”: “Question”, “name”: “How can I change my Spectrum WiFi password?”, “acceptedAnswer”: { “@type”: “Answer”, “text”: “You can change your Spectrum WiFi password by navigating to the Spectrum website. Once there, select the arrow next to your network information. This will allow you to update your WiFi name and/or password. Ensure you save any changes made.” } }, { “@type”: “Question”, “name”: “How do I change my Wi-Fi password without the Spectrum app?”, “acceptedAnswer”: { “@type”: “Answer”, “text”: “You can change your WiFi password without the Spectrum app by using a web browser. Simply navigate to your router’s gateway, typically `http://192.168.1.1` or a similar address. After logging in with your router credentials, look for the WiFi settings section where you can modify your password.” } }, { “@type”: “Question”, “name”: “Can you change your WiFi password online?”, “acceptedAnswer”: { “@type”: “Answer”, “text”: “Yes, you can change your WiFi password online. One of the methods is by visiting Spectrum’s official website. On the site, you’ll find options related to network information which, when selected, lets you update your WiFi name and password.” } }, { “@type”: “Question”, “name”: “How do I change my network name and password on the Spectrum app?”, “acceptedAnswer”: { “@type”: “Answer”, “text”: “To change your network name and password using the Spectrum app, first, download and open the \”My Spectrum\” app. Sign in using your Spectrum credentials. Navigate to the ‘Services’ section, where you can find options to change your WiFi name (SSID) and password.” } }, { “@type”: “Question”, “name”: “How to change my Spectrum WiFi password via browser?”, “acceptedAnswer”: { “@type”: “Answer”, “text”: “Open any preferred browser on your device and type in the router’s gateway, commonly `http://192.168.1.1`. After logging in, you’ll find options to modify your WiFi settings, including changing the password.” } }, { “@type”: “Question”, “name”: “How to reset my Spectrum WiFi password?”, “acceptedAnswer”: { “@type”: “Answer”, “text”: “To reset your Spectrum WiFi password, you can visit the My Spectrum page at `myspectrum.com/login`. Once logged in with your Spectrum account credentials, head over to the Internet tab, where you will find options related to your WiFi settings, allowing you to reset the password.” } }] }- Epson EpiqVision Flex CO-W01 Projector Review - February 21, 2025
- How to Log in to Your Netgear Router - January 17, 2025
- Gaimoo GM200 Mini Projector Review - January 12, 2025