Technicolor modems and routers are used by various internet providers, including major companies like Comcast Xfinity, CenturyLink, and Cox Communications. These popular modems feature a series of LED status lights on the front panel to indicate connectivity, power, and activity status.
Learning what the different Technicolor modem lights mean is key for troubleshooting internet connection issues. When you understand the indicator lights, you can quickly identify problems and try fixes before needing to contact customer support.
Key Takeaways
- 💡 Technicolor modems are widely used by major internet providers and feature LED status lights for troubleshooting.
- 🌐 Understanding the meaning of these lights can help quickly identify and resolve internet connection issues.
- 🏭 Technicolor is a reputable manufacturer of modems and routers, known for their reliability and performance.
- 🔌 The Power Light‘s color and behavior provide information about the modem’s power status and operational readiness.
- 🌎 The DSL/WAN Light indicates the status of the modem’s connection to the internet service provider.
- 💻 The Internet Connectivity Light shows whether the modem has an active internet connection.
- 🔄 The WAN/LAN Light reflects the connectivity between the modem and devices within the local network.
- 🔗 Ethernet Port Lights help diagnose wired connection issues to specific devices.
- 📶 The WiFi Light displays the status of the modem’s wireless network broadcast.
- 📞 VoIP Lights and WPS Light indicate the status of VoIP features and WiFi Protected Setup, respectively.
- 🛠️ Troubleshooting tips include checking the modem’s admin dashboard, power cycling, and resetting to factory defaults.
- 📞 Contacting your Internet Service Provider can help resolve issues that can’t be fixed through basic troubleshooting.
A Quick Intro to Technicolor Modems
Before we dive into the meaning of the lights, let’s do a quick overview of Technicolor modems.
Technicolor is an electronics and communications company that manufacturers modems and routers, including many models used by major cable and DSL internet providers. Some of their more popular models include:
- C1100T
- C2100T
- C2100Z
- TC8715D
- TC8717T
These Technicolor modem/routers are known for being reliable and having good connectivity. internet providers like Comcast Xfinity, CenturyLink, and Cox Communications issue Technicolor models to customers due to their quality and performance.
While the layouts vary a bit between models, most Technicolor routers have a series of LED status lights on the front. The number and color of lights may differ, but their purpose is the same – to provide information about the connectivity status of the device.
Understanding what these indicator lights mean is crucial for identifying issues with your internet connection. The lights act as a troubleshooting tool, allowing you to quickly tell if there are problems with the power, cable connection, WiFi, security settings, and more.
Now, let’s break down what each Technicolor modem light indicates and how you can use them to diagnose and fix problems.
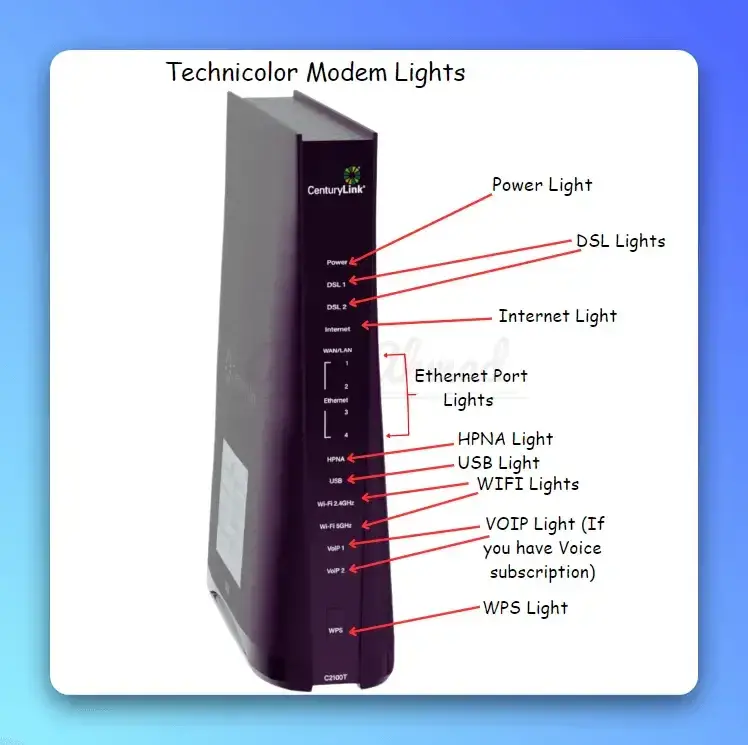
Meanings of the Most Common Technicolor Modem Lights
Most Technicolor routers will have lights for power, internet connectivity, WiFi status, WAN connection, security settings like WPS, and activity status for wired ports.
Here are explanations of the typical modem lights you’ll see and what they indicate:
Power Light
This is usually the top light on Technicolor modems. As you probably guessed, this indicates whether the modem has power.
- Off – The modem is not receiving power. Check cable connections.
- Red when starting up: Indicates the modem is turning on and checking its hardware. If it stays red, there might be a problem with the hardware.
- Amber after starting: Means the modem passed its hardware check and is now testing its software. If it stays amber, there’s a software issue.
- Blinking green: All tests are passed, and the modem is starting up.
- Solid green: The modem is on and ready to connect to the internet.
- Blinking amber: Indicates the modem’s firmware is being updated locally.
- Blinking amber then green: Shows a remote firmware update is happening.
- Solid amber when resetting: If you hold the reset button for over 10 seconds, the modem will reset to its original factory settings.
If your power light is off, check that:
- The device is plugged securely into a known working wall outlet
- Look for damage to the power cord and connections
- Try using a different power outlet if possible
- Verify that the outlet is working by plugging in another device
- Contact your ISP if hardware damage is suspected
Getting the power light back on is crucial for troubleshooting other issues with lights or connectivity.
DSL/WAN Light
The DSL or WAN light indicates the status of the cable or fiber network connection coming into the modem. This is the upstream connection status.
- Off – No wired network connectivity.
- Solid red: No DSL signal found. You might need help from customer service to fix this.
- Blinking green: The modem is looking for a DSL signal.
- Blinking green faster: A DSL signal has been found, and the modem is trying to connect.
- Solid green: The DSL connection is successfully established.
A solid DSL light means your modem can communicate properly with your Internet Service Provider (ISP) via the DSL line. You need this to have internet access.
If the DSL light is off, try the following troubleshooting steps:
- Verify that the DSL line is connected securely to your modem
- Try connecting the DSL cable to a different DSL port on the modem if possible
- Contact your ISP to verify that DSL service is active and properly provisioned
- Request your ISP check for line problems or outages in your area
A blinking DSL light typically means that the modem is trying to establish a DSL connection with the ISP. Allow a few minutes to connect. If it continues blinking for more than 5-10 minutes with no solid connection, contact your ISP to troubleshoot.
Internet Connectivity Light
This shows whether your modem currently has an active internet connection through your ISP.
- Off– No internet connectivity. Can’t connect to ISP.
- Blinking amber then green: The modem is automatically figuring out network settings.
- Solid amber: The modem has default settings from CenturyLink but isn’t connected to the internet.
- Solid red: There’s a problem with the PPP credentials or they were entered incorrectly. In DHCP mode, this means no WAN IP address was obtained.
- Solid green: The modem is connected to the internet.
- Blinking green: Shows internet activity.
If you have a solid DSL light but your internet light is off, try rebooting your modem and router if applicable.
If the issue persists, contact your ISP to verify that your internet service is properly activated and provisioned. Check credentials and settings in admin dashboard. Request they resend connection credentials or provision your equipment if needed.
WAN/LAN Light
This indicates connectivity between the WAN (wide area network) port that connects to your ISP and the LAN (local area network) ports that devices plug into.
- Off – No connectivity between WAN and LAN. Can’t pass data.
- Solid green: A device is connected via Ethernet cable.
- Blinking green: Indicates data traffic through the Ethernet port.
If the WAN/LAN light won’t solidly connect:
- Verify modem cables are securely connected
- Try connecting devices to different LAN ports if possible
- Factory reset the modem if settings may have changed
- Contact ISP to reprovision the hardware if needed
Establishing a WAN/LAN connection is required to access the internet.
Ethernet Port Lights
There will be 1-4 lights that correspond to the yellow ethernet LAN ports that devices plug into.
- No Light: Check the Ethernet cable connection to the port. If absent or faulty, replace the cable.
- Solid Green: It indicates a successful connection via Ethernet cables.
- Flashing Green: It signifies ongoing data transmission between devices and the modem.
Use these indicator lights to check which wired devices have a good network connection.
Ethernet lights help you diagnose wired connection issues to specific devices.
If an Ethernet light associated with your router, computer or other device is out, try:
- Checking device power and cabling
- Switching Ethernet cables
- Trying different LAN ports on the modem
- Testing cable integrity by connecting to a known good device
HPNA Light
- Off: The HPNA feature is turned off.
- Solid green: A device is connected via COAX cable.
- Blinking green: Data traffic is happening through the HPNA feature.
USB Light
Some Technicolor modems feature a USB port. The associated status light reports connectivity and activity.
- No Light: No USB device detected
- Solid Green: USB device connected
- Blinking Green: Data activity through USB
A connected USB device like a hard drive or printer should show a solid light. Blinks indicate data transfers.
If your USB device isn’t being recognized:
- Try reconnecting device into USB port
- Verify USB cable works by testing another device
- Check if connected USB device works on another computer
- Contact ISP if port damage is suspected
Getting the USB light on solid is needed for proper USB performance.
WiFi Light
This shows the status of the wireless network broadcast by your modem.
- Off: Wireless feature is turned off.
- Solid amber: Wireless is off due to a schedule.
- Solid green: Wireless is on.
- Blinking green: Indicates wireless data traffic.
If your WiFi light is off, sign into your modem administration interface to enable wireless connectivity.
If the WiFi light blinks but can’t solidly turn on, factory reset your device and attempt wireless setup again. Interference or configuration issues may prevent a solid WiFi light.
VoIP Lights (VoIP 1 and 2)
- Off: VoIP feature is turned off.
- Blinking amber then green: The modem is connecting to the VoIP server.
- Solid amber: There was an issue setting up the SIP account.
- Solid red: The VoIP account couldn’t register.
- Solid green: The VoIP account is registered and active.
- Blinking green: Shows VoIP service usage.
WPS Light
WPS stands for WiFi Protected Setup. This is a wireless encryption security standard to allow devices to easily connect to your network.
- Solid Green – WPS is active.
- Blinking Green – A device is currently connecting to the network using WPS.
- Off – WPS is disabled.
WPS can be a security risk, so many experts recommend turning this feature off. Use the admin dashboard if you wish to disable WPS.
Resolving Technicolor Modem & Light Issues
Now that you know what the indicator lights mean, let’s cover some troubleshooting tips in case you see warnings or have connection problems.
Check Modem Admin Dashboard
Many connectivity issues can be resolved by accessing your modem admin dashboard and checking settings.
First, access the dashboard by typing the modem IP address into a web browser (usually 192.168.0.1 or 192.168.100.1). Enter your admin login credentials if prompted.
From here, go through the various menus and screens to:
- Verify internet credentials/account details are entered correctly.
- Check if key features like WiFi or firewall are disabled. Enable if needed.
- Review network settings like DHCP range.
- Confirm cables are connected to the proper ports if in bridge mode.
- Check modem factory firmware version. If outdated, contact ISP for an update.
Also scan the admin dashboard for any notifications, error messages, or warnings that can indicate issues needing troubleshooting.
Power Cycle the Modem
If you are still seeing warning lights or connection problems after checking modem settings, try power cycling the device.
This means unplugging the power cable from both the wall and modem, waiting 30 seconds to fully discharge, then plug back in and turn on.
Power cycling essentially reboots the modem hardware and can clear transient connection issues. Be patient and give your modem a few minutes after starting back up to reconnect to the network.
Reset the Modem to Factory Defaults
If other troubleshooting steps don’t resolve the problems, resetting everything back to factory default settings often does the trick.
Warning: This will erase all custom settings, so have your WiFi password handy to reconfigure access.
To reset, locate the recessed button on the back/bottom labeled as Reset or Factory Reset. Use a paperclip to press in the button for 10+ seconds until lights flash. The modem will restart with blanks settings. Run through setup again.
Check Network and Power Cables
Damaged cables can prevent lights from coming on and cause intermittent connectivity problems.
Inspect all cables connecting your Technicolor modem for any cuts, crimps, loose connectors, or bent pins. Also verify snug connections.
If damage found, replace cable. Try swapping in a spare known good cable as well to rule out wire issues.
Contact Your Internet Service Provider
Even after trying the above steps, you may still be experiencing no lights, flashing lights, or an inability to connect.
Before declaring the modem faulty and requesting replacement, contact your ISP technical support. Describe the status lights you see and connection trouble.
Some common issues they can identify and resolve remotely include:
- Area outage preventing provisioning of your modem service
- Need to send refreshed activation signal to your equipment
- Firmware needs updated to latest certified version
- Upstream network equipment needs repaired/replaced
- Incorrect network settings due to changes in architectures
Getting the ISP input as next troubleshooting steps can save you time and frustration. They have additional tools to identify any problems originating from the infrastructure side.
If they cannot resolve the problem and confirm lights reflecting modem failure, they will generally ship a replacement modem.
Swap Out Faulty Modem or Hardware
After ISP troubleshooting still fails to get your Technicolor router working properly, the device itself or connected equipment may be defective.
Before requesting replacement, take the suspect modem and cables into a local provider service center for testing when possible. This verification helps avoid getting charged equipment fees if nothing is actually damaged on further inspection.
If testing confirms your modem or cables are no longer functioning correctly, contact the vendor support line to learn replacement options and costs (may be free if currently leased).
Once received, connect the new modem following standard setup procedures while watching lights to ensure proper performance. Feel free to factory reset replacement modems before use to clear any previous settings if having connectivity problems initially.
See also:
- Best Routers for CenturyLink 2024: Top 11 Picks
- 8 Best Modem Router Combos for CenturyLink – Top Picks
Helpful Tips for Technicolor Modem Hardware
Hopefully by now you have a better understanding of common Technicolor modem lights, their meanings, and some DIY troubleshooting steps when issues arise.
Here are just a few final tips for proactively monitoring your equipment indicator lights:
- Ask for Certified Firmware – Make sure any gateway or modem firmware updates are certified by your cable operator to avoid functionality issues.
- Check Lights After Firmware Updates – Gateway light operation may change slightly after firmware updates. Check indicator status meanings after any major upgrade.
- Don’t Overload Circuits – Avoid plugging your Technicolor hardware into overburdened electrical circuits which can affect performance.
- Maintain Adequate Ventillation – Ensure your Technicolor modem or gateway has adequate airflow and isn’t confined in tight spaces which can impact operation.
- Periodically check the modem lights even when performance seems fine. Catch potential problems early.
- Bookmark your modem admin dashboard site to quickly access settings and logs.
- Write down or take photos of normal operational light status for reference.
- If you see different lights than usual, try power cycling modem before calling ISP.
- When lights stay abnormal, don’t keep using a potentially faulty modem to avoid damaging connected devices.
- Buy a small filesystem label to stick on your modem noting key methods for rebooting and factory resetting. Eliminates searching for proper procedures during problems.
Decoding Technicolor Gateway Light Messages
In addition to standalone modems, Technicolor also offers modem/router gateways with built-in cable, DSL and fiber connectivity + WiFi in one device. Popular models include:
- TG582n
- TG589vn
- TG799vn
These gateways consolidate equipment and utilize similar status light conventions to indicate conditions.
Here’s an overview of key indicator lights on Technicolor gateways:
- Power: Indicates main device power
- DS or US: Downstream and Upstream connectivity
- Online: Internet connectivity status
- 2.4G/5G: Wireless band connectivity
- Ethernet 1-4: Wired LAN port status
Gateway lights function the same way as a standalone modem or router:
- Green = Solid connectivity
- Blinking = Attempting to connect
- Off = Not enabled or no connectivity
So if your 2.4G WiFi light is blinking, the gateway is trying to broadcast that frequency band. No light means 2.4 GHz is disabled. Solid is ideal.
Follow the troubleshooting tips above if gateway lights indicate problems with connectivity. Rebooting, resetting and verifying cabling are simple do-it-yourself steps. Call your ISP for assistance if needed.
Gateways consolidate more functionality into fewer status lights, so properly decoding them is key for resolving issues promptly.
Achieving Connectivity Through Your Modem’s Lights
Getting to know those little status indicator lights on your Technicolor modem or gateway provides big connectivity benefits. When web access or WiFi fails, check those externals lights to quickly determine if the issue is power related, DSL/WAN connectivity, cabling or configuration problems.
Knowing whether lights should show solid, blinking or disabled in normal operation is half the battle. Apply focused troubleshooting tailored to the specific lights indicating a loss of performance. Rebooting modems and gateways often resets indicators to normal.
So use your Technicolor modem lights as a guide when connectivity takes a turn for the worse. Let indicator colors and statuses point you back online quickly. Achieving internet and WiFi stability starts by shining a light into those blinking LED clues.
FAQs About Technicolor Modem Lights
Here are answers to some frequently asked questions about status indicators on your Technicolor modem:
What do the lights on my Technicolor modem mean?
Technicolor modems feature LED lights indicate conditions like power status, connectivity, activity and errors. Common lights denote power, DSL/WAN, internet, WiFi and LAN port status. Understanding light colors, statuses and sequences helps diagnose issues.
Why is my Technicolor modem flashing all lights?
A situation with all modem lights simultaneously blinking or flashing typically indicates a firmware update in progress. Do not disrupt the update process by removing power. Allow the lights to stop blinking, indicating the firmware update completed successfully before resetting or rebooting.
My power light shows green but I have no internet. Why?
If your modem has a solid green power light but you lack internet connectivity, additional indicator lights should clue you in on where the breakdown is happening. Check your DSL, internet, WiFi or Ethernet lights for the loss of connectivity preventing web access. Troubleshoot non-solid indicator lights.
Some Technicolor modem lights are on, some are off. What do I do?
A Technicolor modem with a seemingly random mix of indicator lights – some solid green while others are off – typically indicates partial connectivity issues. Diagnose each status light separately to identify failure points like a missing DSL link, WiFi connectivity loss or unconnected Ethernet wiring. Restore full functionality light by light.
What should I do if all the lights on my Technicolor modem are off?
If all the indicator lights on your Technicolor modem or gateway are off, start by verifying that the device has power connected properly. Next, troubleshoot upstream power issues potentially caused by tripped electrical breakers, damaged power strips or cord issues. Restore power fully before further troubleshooting disabled device lighting.




