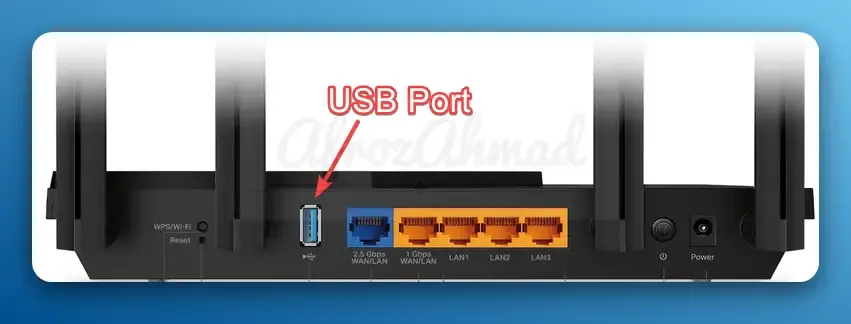USB ports on home routers serve as a gateway to expanding your network’s capabilities beyond basic internet connectivity. These versatile ports allow for file sharing, printer sharing, and even connecting a cellular modem for failover internet access. Dive into this article to discover the multifaceted uses of USB ports on routers and how they can simplify and enhance your home or office network setup.
In the following sections, we’ll explore each functionality in detail, providing you with a clear understanding of how to leverage these features to maximize your router’s potential.
Key Takeaways
- Modern routers come equipped with USB ports that expand their functionality beyond basic networking tasks.
- USB ports on routers can be used for file and media sharing, printer sharing, cellular modem connectivity, and charging devices.
- USB 3.0 ports offer faster speeds than USB 2.0 but can cause interference with 2.4 GHz Wi-Fi signals.
- Setting up and managing USB features on routers is relatively straightforward using the router’s web-based interface.
- USB routers are a cost-effective alternative to dedicated NAS and print server devices for most home and small office networks.
Below are some of my favorite routers with USB ports.








Types of USB Ports on Routers
Routers typically come with either USB 2.0 or USB 3.0 ports, or sometimes both. USB 2.0 ports have a maximum theoretical speed of 480 Mbps, while USB 3.0 ports can reach speeds of up to 5 Gbps. The faster speed of USB 3.0 is particularly beneficial when using the router for data-intensive tasks like file sharing or media streaming.
The number of USB ports on a router varies depending on the model. Some routers, like the ASUS AX88U, come with dual USB ports (one USB 3.0 and one USB 2.0 or USB 3.0), while others may have a single USB port. High-end routers, such as the NETGEAR Nighthawk series, often feature multiple USB 3.0 ports for enhanced connectivity options.
See also:
- How to Configure Guest Networks on Home WiFi Routers
- MAC Address Filtering on Home Routers
- Dynamic DNS or DDNS on Home Routers
- Port Forwarding on Home Routers
- Mastering QoS Settings on Home Router
USB Functionality on Routers
File and Media Sharing
One of the most popular uses of router USB features is file and media sharing. By connecting an external hard drive, SSD, or flash drive to your router’s USB port, you can create a basic Network Attached Storage (NAS) solution. This allows you to access files from any device connected to your network, making it easy to share documents, photos, videos, and other media.
Using a router USB hard drive or USB flash drive for file sharing offers several advantages over traditional methods:
- Centralized storage: All your files are stored in one place, accessible from any device on the network.
- Easy access: You don’t need to transfer files between devices or rely on cloud storage services.
- Cost-effective: Utilizing your router’s USB port for storage is more affordable than purchasing a dedicated NAS device.
Many routers, such as the TP-Link Archer C5400 and Linksys RT6600ax, come with built-in media server functionality. This feature allows you to stream media files directly from the connected USB storage to compatible devices like smart TVs, gaming consoles, and media players that support DLNA (Digital Living Network Alliance) standards.
Printer Sharing
Another useful feature of wireless router USB ports is the ability to share a printer with multiple devices on your network. By connecting a USB printer to your router, you can enable wireless printing for all your connected devices without the need for a separate print server or the expense of purchasing a Wi-Fi-enabled printer.
To set up USB printer sharing, simply connect your printer to the router’s USB port and install the necessary drivers on your devices. Most modern routers, like the D-Link DIR-882, offer easy-to-use interfaces for managing and configuring the connected printer.
Cellular Modem Connectivity
Some routers, often referred to as 3G/4G routers with USB or cellular modem routers, allow you to connect a USB cellular modem for failover internet access. This feature is particularly useful if your primary internet connection experiences an outage or if you need internet access in areas without traditional broadband services.
To use this feature, you’ll need a compatible 3G or 4G USB modem from your cellular provider. Once connected to the router’s USB port, you can configure the router to automatically switch to the cellular connection when the primary internet connection fails, ensuring uninterrupted internet access.
Charging Devices
While not a primary function, many routers with USB ports can also be used to charge smartphones, tablets, and other USB-powered devices. This can be a convenient feature, especially if your router is located in a central area of your home or office where you often need to charge your devices.
Potential Drawbacks and Solutions
USB 3.0 Interference with 2.4 GHz Wi-Fi
One potential issue with USB 3.0 routers is that the USB 3.0 ports can cause interference with 2.4 GHz Wi-Fi signals. This is because USB 3.0 operates on frequencies close to the 2.4 GHz band used by many Wi-Fi devices, which can lead to reduced wireless performance and range.
To mitigate this issue, router manufacturers have implemented various solutions, such as:
- Shielding USB 3.0 ports to minimize signal leakage
- Placing USB ports strategically to reduce interference with antennas
- Offering the option to disable USB 3.0 functionality if not needed
When setting up a USB 3.0 router, it’s essential to consider the placement of the router and connected USB devices to minimize potential interference.
Performance Considerations
Using a router’s USB port for storage or printer sharing can impact the device’s overall performance. When a router is tasked with managing USB devices in addition to its primary networking functions, it can lead to reduced network speeds and increased latency, especially on lower-end routers with less powerful processors.
To optimize performance when using router USB features, consider the following tips:
- Choose a router with a powerful processor and ample RAM, such as the Synology RT6600ax, to handle multiple tasks simultaneously.
- Use USB 3.0 ports for faster data transfer speeds when possible.
- Limit the number of devices accessing the USB storage or printer simultaneously to reduce strain on the router.
- Regularly update your router’s firmware to ensure optimal performance and compatibility with connected USB devices.
Setting Up and Using USB Features on Routers
Step-by-Step Guide
- Connect your USB device (hard drive, flash drive, or printer) to the router’s USB port.
- Access your router’s web-based interface by entering its IP address in a web browser.
- Navigate to the USB settings section, which may be labeled differently depending on your router model (e.g., “USB Applications,” “USB Services,” or “Storage“).
- Configure the USB device settings, such as enabling file sharing, setting up user accounts and permissions, or installing printer drivers.
- Save your settings and restart the router if prompted.
Accessing and Managing USB Devices
Once your USB devices are set up, you can access and manage them from any connected device on your network. For example:
- To access a connected USB storage device, open File Explorer (Windows) or Finder (Mac) and look for the router’s hostname or IP address under “Network Locations” or “Shared.”
- To manage a connected USB printer, go to your device’s printer settings and add the shared printer using the router’s IP address or hostname.
Configuring Failover Internet
If your router supports failover internet with a USB cellular modem, you’ll need to:
- Connect your compatible 3G/4G USB modem to the router’s USB port.
- Access your router’s web-based interface and navigate to the WAN or internet settings.
- Configure the cellular modem settings, such as the APN (Access Point Name), username, and password provided by your cellular carrier.
- Set up the failover rules, specifying when the router should switch to the cellular connection (e.g., when the primary connection is down or based on specific criteria like ping failures or bandwidth thresholds).
USB Routers vs. Dedicated NAS and Print Servers
While USB routers offer a convenient and cost-effective way to add storage and printer sharing capabilities to your network, they may not always be the best solution for every situation. Dedicated Network Attached Storage (NAS) devices and print servers offer some advantages over USB routers:
- Performance: Dedicated NAS devices and print servers are purpose-built for their specific functions, often featuring more powerful hardware and optimized software for better performance.
- Scalability: NAS devices typically offer more storage capacity and the ability to easily expand storage by adding additional drives.
- Advanced features: Many NAS devices come with advanced features like RAID support, cloud backup integration, and media transcoding, which may not be available on USB routers.
However, dedicated NAS and print server devices also come with some drawbacks:
- Cost: Standalone NAS and print server devices are generally more expensive than using a USB router for the same functions.
- Complexity: Setting up and managing a separate NAS or print server can be more complex than using a router’s built-in USB features.
- Space: Dedicated devices take up additional physical space and require separate power connections.
Ultimately, the choice between a USB router and dedicated NAS or print server depends on your specific needs and budget. A USB router is a great option for home users and small offices with basic storage and printer sharing requirements, while dedicated devices may be better suited for more demanding environments with higher performance and scalability needs.
Conclusion
Routers with USB ports offer a range of features that can greatly enhance your network experience. From creating a basic NAS solution for file and media sharing to enabling wireless printer sharing and providing failover internet access with a cellular modem, USB routers provide a convenient and cost-effective way to expand your network’s capabilities.
When choosing a USB router, consider factors like the number and type of USB ports, the router’s processing power, and its compatibility with your devices. By properly setting up and managing your router’s USB features, you can unlock the full potential of your network and enjoy the benefits of centralized storage, easy printer sharing, and uninterrupted internet access.
While dedicated NAS and print server devices offer some advantages in terms of performance and advanced features, USB routers remain an excellent choice for most home and small office networks. With the right setup and configuration, a USB router can be a powerful and versatile tool for enhancing your network experience.
FAQs
Can I connect multiple USB devices to my router simultaneously?
Yes, if your router has multiple USB ports, you can connect multiple devices like hard drives and printers at the same time.
What is the maximum storage capacity I can connect to my router’s USB port?
The maximum storage capacity depends on your router’s specifications and the file system used. Most routers support common file systems like FAT32, NTFS, and exFAT, allowing for large storage capacities.
Can I access my router’s USB storage remotely?
Many routers offer remote access features, allowing you to access your USB storage over the internet using FTP, SFTP, or a web-based interface.
Will using a router’s USB port for storage impact my network speeds?
Using a router’s USB port for storage can impact network performance, especially on lower-end routers. To minimize the impact, choose a router with a powerful processor and use USB 3.0 ports when possible.
Can I use my router’s USB port to share a printer with wireless devices?
Yes, connecting a USB printer to your router allows you to share the printer with both wired and wireless devices on your network.
- Epson EpiqVision Flex CO-W01 Projector Review - February 21, 2025
- How to Log in to Your Netgear Router - January 17, 2025
- Gaimoo GM200 Mini Projector Review - January 12, 2025