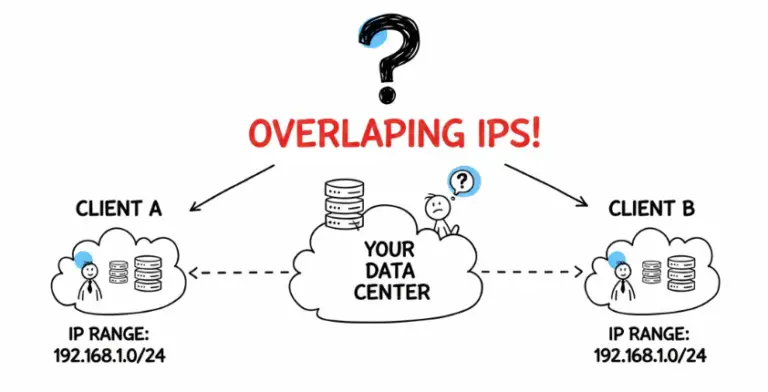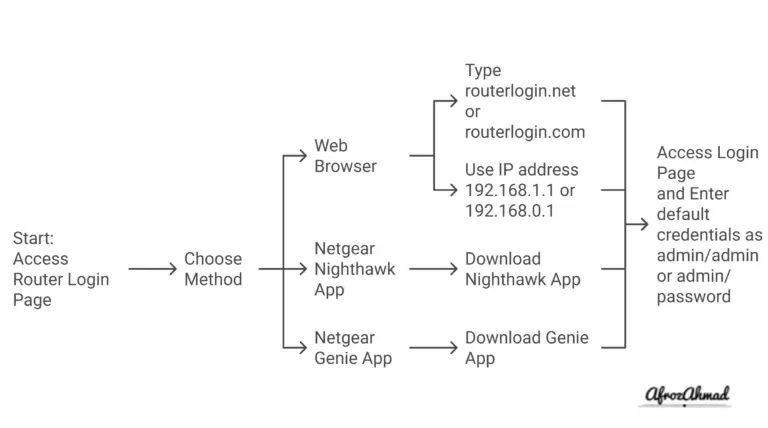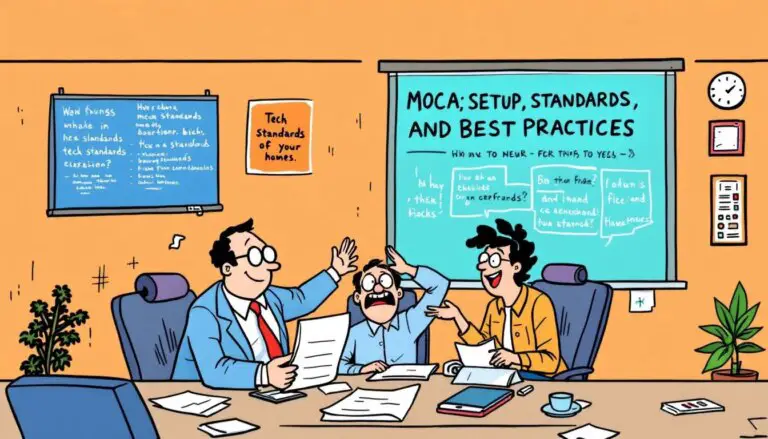Xfinity Bridge Mode feature allows you to turn your Xfinity router-modem combo device into just a modem, eliminating the routing capabilities while still maintaining the modem’s functionality.
Xfinity bridge mode feature can be incredibly useful in certain situations, such as when you want to use your own router or when you need to create a more advanced network setup.
Key Takeaways
- 🌐 Xfinity Bridge Mode turns your Xfinity router-modem combo into solely a modem, eliminating routing features while keeping modem functionality.
- 🔧 The Bridge Mode is ideal for using personal routers and creating advanced network setups.
- 🔑 Enabling Bridge Mode involves accessing the admin panel, navigating to the Gateway tab, and selecting “Bridge Mode.”
- 🛠️ Troubleshooting Bridge Mode includes checking cable connections and potentially disabling it through the admin panel.
- 🖥️ Bridge Mode compatibility extends to gaming consoles and smart home devices, ensuring stable connections.
- ⚖️ Benefits of Bridge Mode include flexibility with third-party routers, more network control, and enhanced performance, while drawbacks include increased setup complexity and potential connectivity issues.
- 🔐 Security in Bridge Mode necessitates enabling firewall settings, updating firmware, using strong passwords, disabling remote management, and using secure Wi-Fi encryption.
- 🕹️ Bridge Mode offers an uninterrupted gaming experience and seamless operation with smart home devices.
- 📶 Troubleshooting tips for Bridge Mode include checking connections, rebooting devices, disabling and re-enabling Bridge Mode, and contacting Xfinity support if problems persist.
- 🔄 Accidental Bridge Mode activation can disrupt internet connectivity, requiring a reset or admin panel intervention to resolve.
- 💡 Xfinity Bridge Mode offers improved network performance and customization, with the need to ensure proper router connections and settings configuration.
What is Xfinity Bridge Mode?
Xfinity’s Bridge Mode is a unique feature that transforms your Xfinity gateway (the router which comes with Xfinity Internet connection) into a standalone modem. It achieves this by disabling the router capabilities, allowing it to focus on delivering an internet connection from the source to another networking device like your personal router.
Why use Xfinity Bridge Mode?
There are several reasons why you might want to use Xfinity Bridge Mode:
- Own router preference: If you prefer to use your own router instead of the one provided by Xfinity, enabling Bridge Mode allows you to connect your router directly to the modem and use it as the primary network management device.
- Advanced networking capabilities: Using Bridge Mode gives you more flexibility in customizing your network settings and taking advantage of advanced networking capabilities offered by your own router. This can include implementing advanced QoS (Quality of Service) controls, setting up a VPN (Virtual Private Network) for secure remote access, creating VLANs (Virtual Local Area Networks) to segment your network for different purposes or users, implementing port forwarding and dynamic DNS for hosting services, and enabling parental controls to restrict access to certain websites or content.
- Compatibility with specific devices: Some devices may not be fully compatible with certain Xfinity gateway features. Enabling Bridge Mode allows you to bypass these limitations and ensure smooth connectivity for all your devices.
How to Enable Xfinity Bridge Mode?
If you’re an Xfinity internet customer and want to use your own router instead of the xFi gateway, enabling bridge mode is a great option. Here is a step-by-step guide to enabling bridge mode on your Xfinity router:
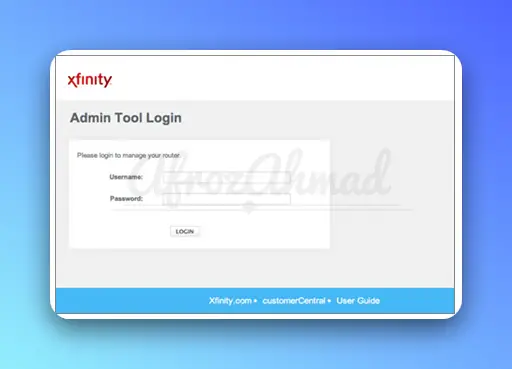
- Accessing the Xfinity router settings:
- Open a web browser on a device connected to your Xfinity network.
- Navigate to “http://10.0.0.1” or “http://192.168.0.1” to access the Xfinity router admin panel.
- Enter the default username (usually “admin”) and password (usually “password”). If you have changed your password previously, make sure to use the updated password.
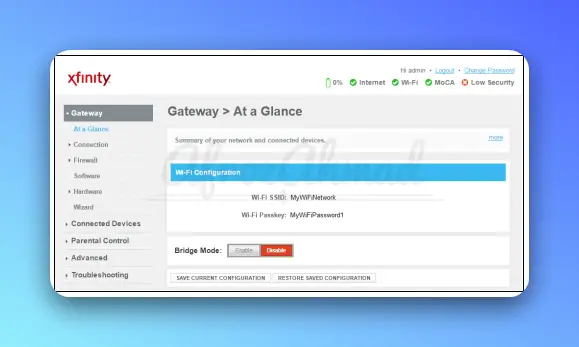
- Enabling Bridge Mode:
- In the left-hand column of the admin panel, find the “Gateway” option and click on it.
- Look for the “At a Glance” section and click on it.
- Then, tap on “Bridge mode” and click on “Enable”.
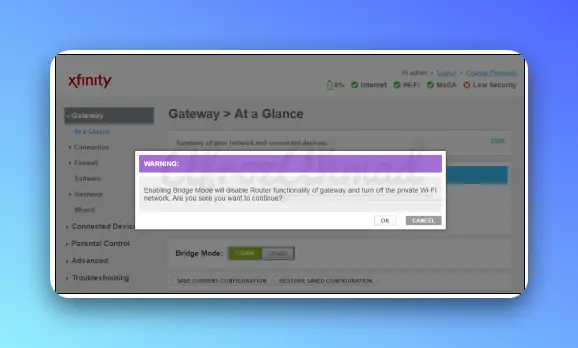
- A message will pop up, confirming that enabling bridge mode will disable the router functionality. Click “OK” to confirm.
- Wait for a few seconds as the gateway restarts to apply the settings.
By following these steps, you can easily enable bridge mode on your Xfinity router and use your own router to manage your home network. Remember to consult with Xfinity support if you experience any issues during the process.
Still fulfilling its role as a modem but leaving all routing responsibilities aside.
The operation does not end here! After enabling bridge mode on your Xfinity device, connect another router via an ethernet cable to one of its LAN ports and configure it properly.
The external router now manages tasks like assigning IP addresses and maintaining NAT (Network Address Translation). It controls internet access for all connected devices in tandem with the Xfinity modem, which still provides internet service while operating in Bridge Mode.
Choosing the right router for your Xfinity service can significantly impact your overall internet experience. Check out our post on the ‘Best Router for Xfinity‘ for some excellent recommendations.
Benefits and drawbacks of Xfinity Bridge Mode
Bridge mode on Xfinity has its share of advantages and disadvantages. Let’s delve into them:
| Benefits | Drawbacks |
|---|---|
| Flexibility: You can choose a third-party router that meets your specific needs, such as improved Wi-Fi coverage or advanced features such as superior QoS, security and customization. | Complexity: Setting up Xfinity Bridge Mode and configuring your own router may require more technical knowledge. |
| Compatibility: Xfinity Bridge Mode allows you to use routers from different manufacturers, giving you more options. | Disabling bridge mode without internet connectivity can be challenging, often requiring a router reset. This hurdle may result in some downtime which might be inconvenient for users. |
| Control: You have more control over your network settings and can customize them to your preferences. Configure networks settings like Wi-Fi, port forwarding as per your needs. | Support: If you encounter any network issues, you may need to troubleshoot them on your own or seek assistance from the router manufacturer. |
| Expand Your Network: Add more access points, switches and wired connections. | Some users have reported issues with Xfinity bridge mode not functioning properly. This issue can disrupt devices that rely on constant internet connectivity. |
| Enhanced Performance: Bypassing the built-in router can improve speeds and reduce latency. | One potential drawback of bridge mode is the loss of internet connectivity if not set up correctly. Users might face difficulties in managing the network if the bridge mode is mistakenly enabled. |
These pros and cons offer a clear picture of what to expect when enabling bridge mode on your Xfinity router. It is crucial to weigh these factors depending on your individual networking needs.
Xfinity Bridge Mode vs. Router Mode
When it comes to setting up your Xfinity internet connection, you have two main options: Xfinity Bridge Mode and Router Mode. Understanding the differences between these modes can help you make an informed decision about which one is right for you.
Differences between Xfinity Bridge Mode and Router Mode
Xfinity Bridge Mode:
- In this mode, the Xfinity gateway acts as a modem only, disabling its routing functionality.
- You can use your own third-party router to manage your home network.
- The Xfinity gateway serves as a pass-through device, forwarding all traffic to your router.
- It allows you to take advantage of the features and capabilities of your preferred router.
Router Mode:
- In this mode, the Xfinity gateway acts as both a modem and a router.
- It provides basic routing capabilities, including DHCP and NAT services.
- You can connect your devices directly to the Xfinity gateway and use its built-in Wi-Fi.
Security Considerations in Xfinity Bridge Mode
When using Xfinity Bridge Mode, it’s essential to consider the security implications of this setup. While bridge mode can provide benefits such as improved performance and the ability to use your own router, there are a few things to keep in mind to ensure the security of your network.
Is Xfinity Bridge Mode secure?
While Xfinity Bridge Mode itself does not provide additional security features, it can be generally considered secure as long as proper precautions are taken. However, it’s important to note that certain Xfinity features, such as Advanced Security, may be disabled in bridge mode. Here are a few tips to enhance the security of your network in Xfinity Bridge Mode:
Tips for securing your network in Xfinity Bridge Mode
- Enable firewall settings: Make sure to activate the firewall on your router for an additional layer of protection against unauthorized access.
- Regularly update firmware: Keep your router’s firmware up to date to ensure you have the latest security patches and bug fixes.
- Strong passwords: Choose unique and complex passwords for both your router and wireless network to prevent unauthorized access.
- Disable remote management: Disable remote management on your router to prevent outside access and potential security risks.
- Use secure Wi-Fi encryption: Enable WPA2 or WPA3 encryption protocols on your wireless network to ensure secure communication.
Remember, while Xfinity Bridge Mode can enhance your network performance and functionality, it’s crucial to take steps to secure your network and protect your devices and data.
Compatibility of Xfinity Bridge Mode with Other Devices
When it comes to using Xfinity Bridge Mode, compatibility with different devices is crucial. Here’s a look at how it works with gaming consoles and smart home devices:
Xfinity Bridge Mode and gaming consoles
Gaming consoles such as Xbox and PlayStation require a stable internet connection for online gaming. Xfinity Bridge Mode is fully compatible with gaming consoles, allowing you to connect your console directly to your own router. With this setup, you can enjoy a dedicated and uninterrupted gaming experience without any network interference.
Xfinity Bridge Mode and smart home devices
Smart home devices, such as smart lights, thermostats, and security systems, rely on a stable internet connection for remote access and control. Xfinity Bridge Mode works seamlessly with smart home devices, allowing you to connect them to your own router. This ensures that your smart home devices stay connected and responsive, giving you full control over your automated home.
Troubleshooting Xfinity Bridge Mode
If you encounter any issues with Xfinity Bridge Mode, there are a few common troubleshooting steps you can take to resolve them.
Xfinity bridge mode No internet connectivity
If you’re experiencing a lack of internet connectivity when using Xfinity Bridge Mode, there are a few troubleshooting steps you can take.
- Check Your Connections: Ensure that all cables are securely connected. This includes the coaxial cable to your modem, the power cable, and any Ethernet cables to your devices or secondary router.
- Check Your Secondary Router: If you’re using a secondary router in bridge mode, make sure it’s set up correctly to receive the internet connection from the Xfinity gateway. You may need to reboot the secondary router or reset its settings.
- Reboot Your Xfinity Gateway: Sometimes, a simple reboot can resolve connectivity issues. Unplug your gateway from the power source, wait for about a minute, and then plug it back in. Wait for all the lights on the gateway to stabilize.
- Disable and Re-enable Bridge Mode: Log into your Xfinity account and navigate to the settings of your Wireless Gateway. Disable Bridge Mode, save the changes, and then re-enable it. Remember to restart your gateway for the changes to take effect.
- Factory Reset Your Xfinity Gateway: If all else fails, you may need to perform a factory reset on your Xfinity gateway. This will erase all changes you’ve made to the settings and return it to its default state. You can usually do this by pressing and holding the reset button on the gateway for about 15 seconds. Note that you’ll need to reconfigure all your settings after a factory reset.
- Contact Xfinity Support: If you’re still having trouble, it may be time to contact Xfinity Support. They can help diagnose and resolve any issues with your service.
Remember, enabling Bridge Mode will turn off the Wi-Fi of your Xfinity gateway, so ensure you have another router to connect to the internet.
Check out wifi connected but no internet connectivity article for more details.
Accidentally enabling bridge mode
If you accidentally enable bridge mode on your Xfinity wireless gateway, it can cause issues with your internet connectivity. This is because bridge mode disables the routing capabilities of the gateway, which can disrupt the normal flow of data between devices in your home network.
To fix this problem, you may need to troubleshoot by accessing the admin panel of your Xfinity router and disabling bridge mode. Read te next point how to turn off bridge mode.
Turning off bridge mode
To turn off bridge mode on your Xfinity wireless gateway, simply press and hold the reset button located on the back of the gateway for about 10-15 seconds. This will disable the bridge mode feature and allow your Xfinity router to function normally.
If you’re unable to find the option to enable bridge mode, you can navigate to Gateway > Connection > IP Network section in your router’s settings and follow the instructions provided to disable it.
Don’t worry if you encounter any issues along the way – troubleshooting steps are available to help resolve any problems with Xfinity bridge mode not working as expected.
Features Not Working
Parental controls, port forwarding require gateway’s routing functions. You may need to disable Bridge Mode.
Slow Speeds
Try changing cables, router channels or switching to 5GHz Wi-Fi. Contact Xfinity if issues persist.
If you’re switching modems or returning your old device, our guide on how to return Xfinity equipment can help you navigate the process.
Conclusion
In conclusion, Xfinity Bridge Mode is a useful feature for those who want to use their own router while still utilizing the Xfinity gateway for its modem capabilities. By enabling Bridge Mode, users can disable the routing functionalities of the Xfinity gateway and avoid any conflicts or performance issues. This allows for more control over the network and the ability to use third-party routers for improved Wi-Fi performance and customization.
Some key points to consider before enabling Xfinity Bridge Mode include ensuring proper connections between routers, configuring IP address ranges, and checking for any misconfigurations in the router settings. It is also important to note that enabling Bridge Mode will not affect the maximum internet speed but can improve network performance by freeing up the load on the bandwidth.
Overall, Xfinity Bridge Mode is a useful feature for optimizing your home network setup and enhancing your online experience.
Can Data Roaming Affect Xfinity Bridge Mode?
Data roaming explained: Data roaming typically refers to the ability to use mobile data services while traveling outside of your home network. However, it is not directly related to Xfinity Bridge Mode. The Bridge Mode is a feature that allows you to connect multiple devices to your Xfinity network. While data roaming might affect your overall data usage, it does not specifically impact the functionality of the Bridge Mode.
Frequently Asked Questions – FAQs
How do I enable or disable Bridge Mode on my Xfinity gateway?
To enable or disable Bridge Mode on your Xfinity gateway, you will need to access the administration settings of your device. This can usually be done by connecting to your gateway’s IP address through a web browser and entering your login credentials. From there, you can navigate to the advanced settings or network settings section, where you should find an option to enable or disable Bridge Mode.
Why would I want to use Bridge Mode with my own router?
Using Bridge Mode with your own router gives you more control over your home network setup. It allows you to customize and optimize your Wi-Fi network according to your specific needs and preferences without being limited by the features and functionalities of the default Xfinity gateway equipment.
Are there any drawbacks or considerations when using Bridge Mode?
One drawback of using Bridge Mode is that it typically requires some technical knowledge and configuration skills in order to set up and manage effectively. Additionally, certain features provided by the Xfinity gateway may no longer be available when in bridge mode, such as parental controls or advanced security features.
Which port is bridge mode on xfinity gateway?
When you enable bridge mode on an Xfinity Gateway, it essentially turns off its router capabilities and allows it to function only as a modem. This means that the Gateway will no longer provide Wi-Fi, routing, or security functions, and you’ll need to connect your own separate router to manage these aspects of your home network.
In terms of physical connections, you would typically connect your separate router to the Xfinity Gateway using an Ethernet cable. The Ethernet cable should be plugged into one of the Ethernet ports on the back of the Gateway. Most Xfinity Gateways have multiple Ethernet ports, and you can typically use any of them when the Gateway is in bridge mode.
However, it’s important to note that the specific setup can vary depending on the model of your Xfinity Gateway and the requirements of your separate router. Always refer to the user manuals or support resources for your specific devices if you’re unsure.
- Managing Overlapping Private IPs in Multi-Client Site-to-Site VPNs: Best Practices? - November 7, 2025
- Epson EpiqVision Flex CO-W01 Projector Review - February 21, 2025
- How to Log in to Your Netgear Router - January 17, 2025