The pink light on Orbi units usually means there’s no internet connection or a connection issue between the Orbi router and satellite. Don’t worry, it’s usually fixable by some DIY methods like rebooting all Orbi devices, updating firmware, etc.
This article will delve into the causes behind this issue and provide you with a comprehensive troubleshooting guide to get your Orbi system back up and running smoothly.
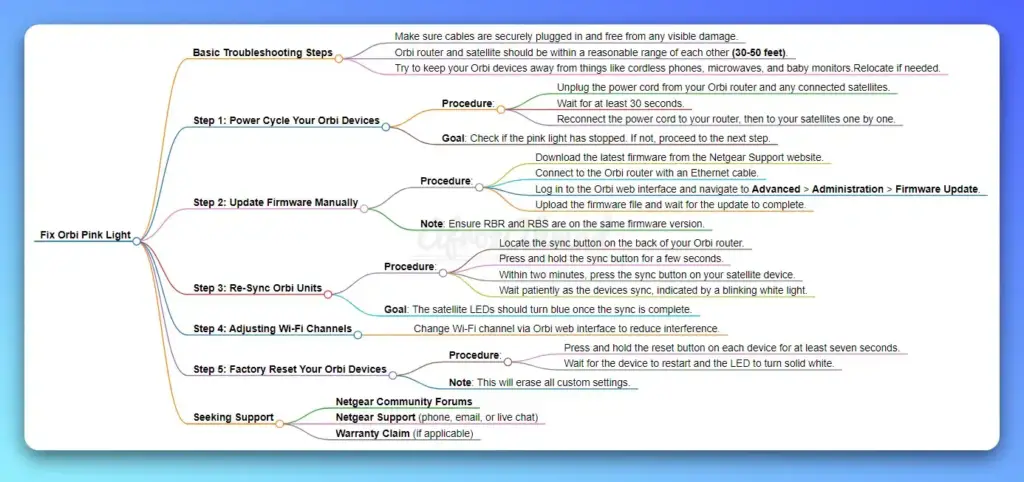
Understanding the Orbi Pink Light
First things first, let’s talk about what that pink light actually means. When you see a solid pink light on your Orbi router, it typically indicates that there’s no active internet connection. Similarly, if your Orbi satellite is displaying a pink light, it means it’s having trouble connecting to the router.
So, what could be causing this issue? Well, there are a few possibilities:
- Failed or Poor Connection Between Orbi Devices: The most common reason for the pink light is a failed or poor connection between the router and the satellite. This could be due to a Weak Wi-Fi signal. If your Orbi devices are too far apart or there are obstacles blocking the signal, it can lead to a poor connection and trigger the pink light.
- Incorrect setup: Sometimes, a pink light can appear if your Orbi system wasn’t set up properly in the first place. Don’t worry, we’ll cover how to fix that!
- Interference from other devices: Other electronics in your home, like cordless phones, microwaves, or even your neighbor’s Wi-Fi, can interfere with your Orbi’s signal and cause the pink light to appear.
- Corrupted Firmware or Software Glitch: Another possible reason for the pink light is corrupted firmware or a software glitch.
- Internet Outage or Connectivity Issues: The pink light can also occur due to an internet outage on the ISP’s end or connectivity issues.
See also:
Basic Troubleshooting Steps
Before we dive into the more advanced solutions, let’s start with some basic troubleshooting steps that can often resolve the pink light issue.
Check cable connections and physical damage
Take a moment to inspect all the cables connected to your Orbi router and satellite. Make sure they’re securely plugged in and free from any visible damage. A loose or damaged cable can easily cause connection problems.
Ensure proper placement of Orbi router and satellite
Next, take a look at where you’ve placed your Orbi devices. For optimal performance, your router and satellite should be within a reasonable range of each other (usually about 30-50 feet). They should also be in an open area, away from any large metal objects or appliances that could interfere with the signal.
Identify and remove potential interference sources
As we mentioned earlier, interference from other devices can be a common culprit behind the pink light issue. Try to keep your Orbi devices away from things like cordless phones, microwaves, and baby monitors. If you suspect your neighbor’s Wi-Fi might be interfering, consider changing your Orbi’s wireless channel (we’ll cover how to do that in a bit).
Power Cycling the Orbi System
If the basic troubleshooting steps didn’t do the trick, the next thing to try is power cycling your Orbi system. This simple process can often clear up any temporary glitches and get your devices communicating properly again.
Power Cycle Your Orbi Units
Here’s how to power cycle your Orbi system:
- Turn off both your Orbi router and satellite.
- Unplug them from their power sources.
- Wait for about 30 seconds.
- Plug the router back in and wait for it to fully boot up (usually about 2-3 minutes).
- Plug the satellite back in and wait for it to reconnect to the router.
- Check that the power adapter for the Orbi router and satellite is properly plugged in and the power sockets are not damaged.
- Try plugging the Orbi devices into different power outlets.
How power cycling can resolve temporary glitches
Power cycling works by clearing out any temporary issues or glitches that may have developed in your Orbi’s memory or software. By shutting everything down and restarting, you’re giving your devices a fresh start and a chance to re-establish a clean connection.
Importance of waiting before reconnecting devices
When power cycling, it’s crucial to be patient and wait the full 30 seconds before plugging everything back in. This gives your devices enough time to fully discharge and reset. Waiting for the router to completely boot up before reconnecting the satellite is also key, as it ensures the router is ready to accept the satellite’s connection.
Update Firmware Manually
If the blinking white light persists after a factory reset, it’s worth attempting a manual firmware update. Here’s how:
- Connect your computer to the Orbi router using an Ethernet cable.
- Log in to the Orbi web interface by entering “orbilogin.com” or “192.168.1.1” in your web browser.
- Use the administrator username and password to Log in. (the default is usually “admin” for both, unless you’ve changed them).
- Navigate to the “Firmware Update” section, which may be located under “ADVANCED > Administration” or a similar menu option.
- Check for the latest firmware version and download it from the official NETGEAR support website.
- On the firmware update page, click the “Browse” button and select the downloaded firmware file.
- Click the “Upload” or “Update” button to start the manual firmware update process.
Alternatively, Update Using the Orbi App: If new firmware is available, you will see the option to “Update Firmware” in the app. Tap on it to start the update process. Follow the on-screen instructions to complete the firmware update.
It’s important to note that the specific steps may vary slightly depending on your Orbi model and firmware version. Always refer to the user manual or official support documentation for your specific Orbi device for detailed instructions on updating the firmware.
Ensure that the RBR (router) and RBS (satellite) are on the same firmware version. If they are different, update your Orbi mesh system to the same firmware version by following above steps.
Be patient during the firmware update, as interrupting it could potentially damage your Orbi device. Once the update is finished, your Orbi should reboot and the white light should stop blinking.
Benefits of regular firmware updates
Keeping your Orbi’s firmware up to date doesn’t just help resolve issues like the pink light – it also ensures your devices have the latest security patches, performance improvements, and feature enhancements. It’s a good idea to check for updates every few months, even if you’re not experiencing any problems.
Resync Your Orbi Satellites
If your Orbi system was working correctly before the pink light appeared, a simple resync process may be all that’s needed to restore the connection. Here’s how to do it:
- Locate the sync button on the back of your Orbi router.
- Press and hold the sync button for a few seconds.
- Within two minutes, press the sync button on your satellite device.
- Wait patiently as the devices sync, indicated by a blinking white light. Once the light turns solid blue, the connection has been successfully established.
Adjusting Wi-Fi Channels
If you’ve ruled out other issues like cable problems or outdated firmware, the pink light on your Orbi could be caused by interference from neighboring Wi-Fi networks. This is especially common in dense urban areas or apartment buildings where there are a lot of wireless networks in close proximity.
One way to reduce interference and improve your Orbi’s connection is by changing the Wi-Fi channel it uses.
Accessing wireless settings in the Orbi web interface
To change your Orbi’s Wi-Fi channel, log in to the web interface (as described in the previous section) and look for the “Wireless Settings” or “Wi-Fi Settings” section.
Experimenting with different Wi-Fi channels
Within the wireless settings, you should see an option to select a different channel for your Orbi’s 2.4GHz and 5GHz networks. Try experimenting with different channels to see if it resolves the pink light issue and improves your connection.
Some common channels to try are 1, 6, and 11 for 2.4GHz and 36, 40, 44, or 48 for 5GHz.
Selecting the channel with the least interference
To find the best channel for your Orbi, you can use a Wi-Fi analyzer app on your smartphone (there are many free options available for both iPhone and Android). These apps will show you a list of nearby wireless networks and which channels they’re using, allowing you to choose the channel with the least overlap.
Impact of channel optimization on network stability: By selecting a less congested Wi-Fi channel, you can often significantly improve your Orbi’s connection stability and reduce the occurrence of issues like the pink light. This is because your devices will experience less interference from competing signals, allowing for a clearer and more reliable connection.
Factory Resetting the Orbi System
If you’ve tried all the above steps and are still seeing the pink light on your Orbi, it may be time to consider a factory reset. This process will erase all of your custom settings and restore the Orbi to its default state, which can often resolve stubborn connectivity issues.
When to consider a factory reset
A factory reset should generally be seen as a last resort, after you’ve exhausted other troubleshooting options. It’s also a good idea if you’ve forgotten your Orbi’s admin password or if you’re planning to sell or give away your devices.
Precautions before resetting
Before performing a factory reset, there are a few important things to keep in mind:
- Backup your settings: If you’ve made any custom changes to your Orbi’s settings (like Wi-Fi passwords, parental controls, or port forwarding rules), make sure to write them down or take screenshots so you can easily recreate them after the reset.
- Notify other users: If you have multiple people or devices connected to your Orbi network, let them know you’ll be resetting the system so they’re prepared for the temporary outage.
- Set aside enough time: The factory reset process can take several minutes, and you’ll need to set your Orbi up again from scratch afterwards, so make sure you have enough time set aside to complete the process.
Step-by-step guide to factory resetting
To factory reset your Orbi system:
- Locate the reset button on your Orbi router (it’s usually a small, recessed button on the back or bottom of the device).
- Press and hold the reset button for at least 7 seconds, until the light on the router starts flashing amber.
- Release the button and wait for the router to fully reboot (this may take a few minutes).
- Repeat the process for your Orbi satellite.
Reconfiguring the Orbi system after the reset
After the factory reset is complete, you’ll need to set up your Orbi system again from scratch. This includes connecting to the default Wi-Fi network (usually named something like “Orbi-XXXX”), accessing the web interface, and following the setup wizard to configure your network name, password, and other settings.
If you backed up your previous settings, you can refer to them during this process to save time and ensure everything is configured the way you want it.
Use the Orbi App to setup the network again:
- Launch the Orbi app on a device connected to your Orbi WiFi network.
- Tap the Menu icon, then select “NEW SETUP“.
- Follow the on-screen instructions to set up your Orbi router again.
Contacting Orbi Customer Support
If you’ve tried all the troubleshooting steps in this guide and are still experiencing the pink light issue, it may be time to reach out to Netgear’s customer support for further assistance.
- Visit the Netgear Community Forums to ask for advice from fellow Orbi users and moderators
- Contact Netgear Support via phone, email, or live chat for personalized troubleshooting
When to reach out to customer support
There are a few scenarios where contacting customer support is recommended:
- Persistent issues: If you’ve exhausted all the troubleshooting steps and the pink light keeps coming back, there may be a more complex issue at play that requires expert help.
- Hardware problems: If you suspect there’s a physical problem with your Orbi devices (like a damaged port or malfunctioning component), customer support can help diagnose the issue and arrange for a repair or replacement if necessary.
- Warranty claims: If your Orbi devices are still under warranty and experiencing problems, customer support can help you initiate a warranty claim and get the issue resolved.
Preparing relevant information before contacting support
To make your interaction with customer support as smooth and efficient as possible, it’s a good idea to gather some key information beforehand:
- Orbi model number: The exact model number of your Orbi router and satellite (e.g., RBR50, RBS50, etc.).
- Firmware version: The current firmware version running on your Orbi devices (you can find this in the web interface).
- Problem details: A clear and concise description of the issue you’re experiencing, including any error messages or specific symptoms.
- Troubleshooting steps attempted: A list of the troubleshooting steps you’ve already tried, so the support agent doesn’t suggest redundant actions.
Following the guidance provided by support representatives
Once you’ve contacted Orbi customer support and provided them with the relevant information, it’s important to carefully follow any guidance or instructions they provide. They may have additional troubleshooting steps for you to try, or they may need to remotely access your Orbi system to diagnose and resolve the issue.
Remember to be patient and cooperative throughout the process – the support team is there to help you get your Orbi system back up and running smoothly!
Conclusion
Dealing with the Orbi pink light issue can be a frustrating experience, but by following the troubleshooting steps outlined in this guide, you’ll be well-equipped to tackle the problem head-on.
Recap of the troubleshooting steps
To summarize, the key steps to resolving the pink light issue are:
- Checking cable connections and device placement
- Power cycling your Orbi system
- Updating your Orbi’s firmware
- Adjusting Wi-Fi channels to reduce interference
- Factory resetting your Orbi system (if needed)
If none of these steps work, don’t hesitate to reach out to Netgear’s customer support for further assistance.
Importance of a systematic approach to resolve the Orbi pink light issue
When troubleshooting any technical issue, it’s important to approach the problem systematically and methodically. Start with the simplest and least disruptive steps first (like checking cables and power cycling), and work your way up to more advanced solutions (like firmware updates and factory resets) if needed.
By following a structured troubleshooting process, you can often resolve issues like the pink light more quickly and with less frustration.
Frequently Asked Questions (FAQ)
Q: What does a pink light on my Orbi router mean?
A: A solid pink light on your Orbi router typically indicates that it has no internet connection. This could be due to various factors like cable issues, outdated firmware, or interference from other devices.
Q: How do I know if my Orbi satellite is connected to the router?
A: If your Orbi satellite has a solid blue light, it means it’s successfully connected to the router. A solid pink light on the satellite indicates that it’s not connected to the router.
Q: Can I still use my Orbi system if one of the devices has a pink light?
A: If your Orbi router has a pink light, you won’t be able to connect to the internet at all. If only the satellite has a pink light, you may still be able to connect to Wi-Fi through the router, but your coverage and performance will be reduced.
Q: How often should I update my Orbi’s firmware?
A: It’s a good idea to check for firmware updates every few months, even if you’re not experiencing any issues. Netgear regularly releases updates to improve security, performance, and stability.
Q: Will factory resetting my Orbi delete all my settings?
A: Yes, a factory reset will erase all of your custom settings (including Wi-Fi network name and password, parental controls, port forwarding, etc.) and restore the Orbi to its default state. Make sure to back up any important settings before performing a reset.
Q: What should I do if I’ve tried everything and my Orbi still has a pink light? A: If you’ve exhausted all the troubleshooting steps in this guide and your Orbi is still displaying a pink light, it’s time to contact Netgear’s customer support for further assistance. They can help diagnose any deeper issues and guide you through more advanced solutions.
- Epson EpiqVision Flex CO-W01 Projector Review - February 21, 2025
- How to Log in to Your Netgear Router - January 17, 2025
- Gaimoo GM200 Mini Projector Review - January 12, 2025



