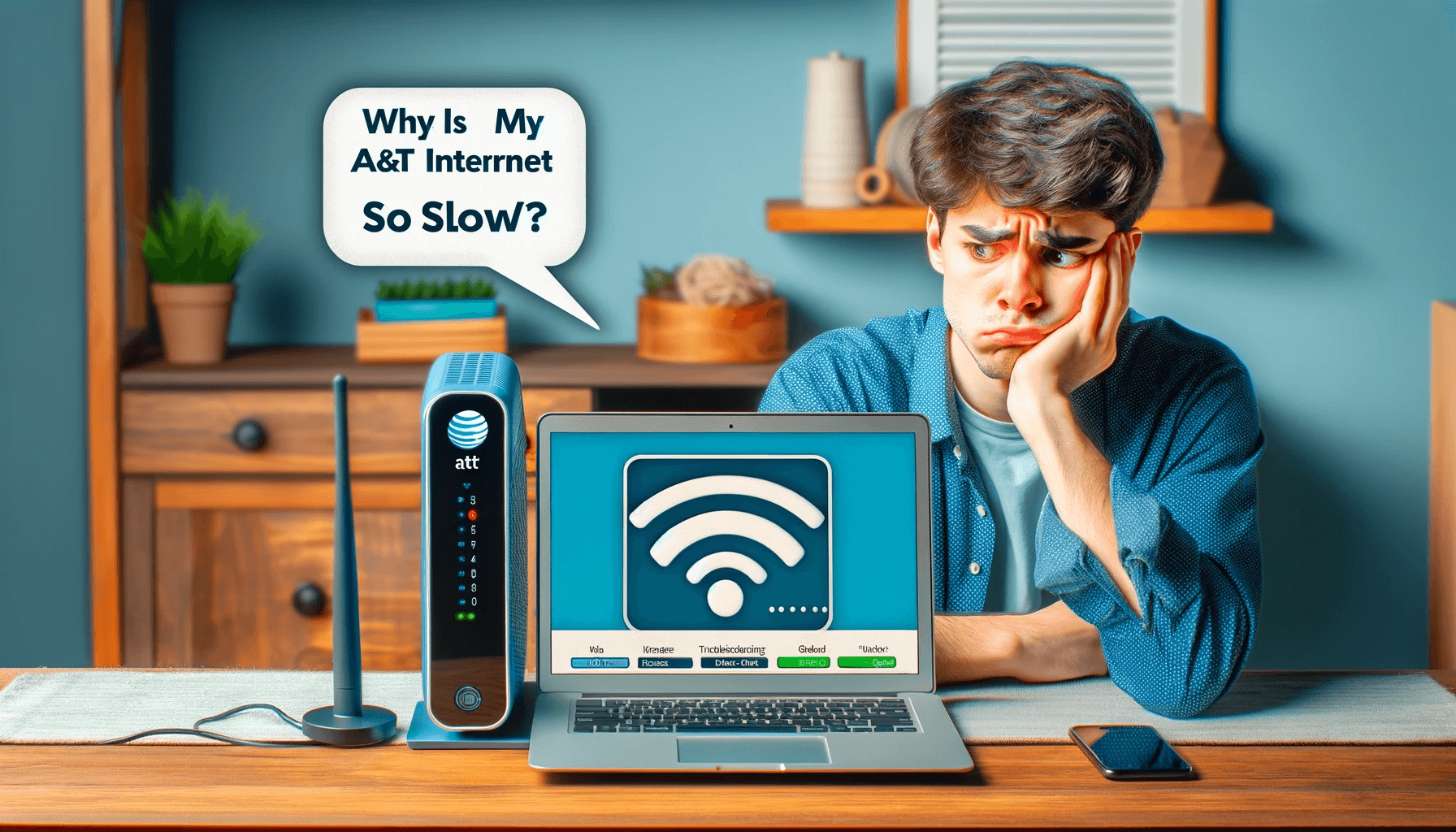Is your AT&T internet running painfully slow? Frustrated with constant buffering, lagging, and endless load times? This guide will diagnose common causes and provide direct solutions for AT&T internet slow speeds, plus actionable troubleshooting tips to get your connection back up to speed.
Quick Fix for AT&T Slow Internet
Restart Your Modems, Routers, and Connected Devices
This old IT trope holds true – surprisingly often, simply power cycling your networking hardware and internet-connected gadgets can fix problems. Leave modems/routers unplugged for 60 seconds, then restart everything. Also restart computers, laptops, TV streamers, game consoles and the like.
This clears any memory leaks, performs connection resets, and syncs everything cleanly. It’s quick and easy to try, with no downside beyond a couple of minutes of disrupted connectivity. Surprisingly, often, this kickstarts stubborn modems/routers back into proper performance.
7 common causes of slow AT&T internet speeds and their fixes (Click on any Cause or Fix to read in detail)
Step-by-step troubleshooting guide to fix slow AT&T internet (Click on any step to read in detail)
- Verify slow speeds with speed tests over wired ethernet and WiFi and compare to your plan
- Inspect hardware connections and placement for issues like loose cables or poor router location
- Tinker with network settings like WiFi frequencies, channels, security protocols to optimize
- Update firmware on gateway, routers plus drivers and software on devices
- Try alternate public DNS providers like Cloudflare or Google DNS
- Power cycle modems and routers
- Reset networking equipment to factory defaults
- Contact AT&T support for technical consultation if issues persist, request technician dispatch for repairs
The key is methodically testing and eliminating possible factors dragging down your speeds. Start with easiest hardware checks and settings tweaks. Seek professional support if you can’t achieve your advertised internet speeds after exhausting self-help steps. Don’t settle for slow internet!
What Defines “Slow” Internet?
Before we dig into what’s causing your sluggish speeds, let’s set expectations on what qualifies as slow internet.
Internet speeds are measured by download rate and upload rate, referring to how much data you can pull down from the internet and push back up, respectively. These rates are measured in Megabits per second (Mbps).
To determine if your internet is underperforming, run a speed test and compare the results to the speeds advertised in your AT&T plan. If your speeds are significantly lower than what you pay for, your connection isrunning slow.
As a rule of thumb, the Federal Communications Commission (FCC) defines broadband download speeds as:
- Basic: 3-8 Mbps (supports basic web browsing and email)
- Moderate: 12-25 Mbps (supports basic functions plus standard definition streaming)
- Fast: 25+ Mbps (supports high definition streaming and downloading large files)
So if you pay for AT&T’s Internet 100 plan (up to 100 Mbps) but consistently test below 25 Mbps, something is definitely awry.
See also: Why Is My Upload Speed So Slow? Reasons with Fixes
7 Common Causes and Fixes of Slow AT&T Internet Speeds
If you’ve determined your AT&T broadband speeds are slower than expected, what’s to blame? There are a number of factors that can put a drag on your connection.
1. Network Congestion
One of the most common culprits behind pokey internet is network congestion. This happens when too many devices connect to your AT&T router simultaneously, overloading the bandwidth “pipe.”
With the bandwidth choked, there isn’t enough capacity for all the devices to transmit data at maximum speeds. The more devices hitting your router at once, the slower each one will crawl.
This effect intensifies if your household is actively using bandwidth hungry apps like video streaming, gaming, VPNs or torrenting software across multiple devices concurrently.
Fix for Network Congestion
Combat congestion by cutting down the number of devices simultaneously connected to your router. Start by disconnecting devices that aren’t actively in use like laptops, tablets, e-readers media streamers, smart home gadgets, etc.
You can also try temporarily disabling your WiFi and switching devices to wired ethernet connections where possible for lag-free connectivity.
If minimizing devices doesn’t help, it may be time to upgrade your AT&T internet plan to expand your bandwidth pipeline to handle peak usage times without choking.
2. Poor WiFi Signal
Even if your modem receives speedy broadband from AT&T over a physical line, that high-speed connection still has to make the jump to your devices over the air via WiFi.
Unfortunately, standard WiFi connections can degrade drastically with distance and obstacles like walls or furniture blocking direct line of sight between devices. Metal containers like appliances or aquariums are also nasty sources of WiFi interference.
The result is weak signal strength, unstable connectivity, and painfully slow speeds throughout areas of your home – the dreaded “dead zone.”
See also: Is Internet the same as WiFi?
Fix for Poor WiFi Signal
Pinpoint dead zones by walking throughout your home with a mobile device, noting WiFi bars and speeds in different areas. Then strategically address them by:
- Relocating your AT&T router to a central area clear of obstructions
- Upgrading WiFi router: Invest in a high-powered mesh WiFi system designed to blanket larger spaces
- Adding WiFi extenders: Cheaper range expanders to amplify your router’s native signal
For devices demanding top speeds, run ethernet cable as an alternative to WiFi altogether.
See also: https://afrozahmad.com/blog/why-is-my-att-router-blinking-red/
3. Faulty AT&T Hardware
Like any electronic equipment, the networking hardware AT&T installs to deliver your internet is prone to technical problems over time.
Specifically, faults in your AT&T modem, router or other connection points manifest as intermittent connectivity drops, unstable ping rates, or network-wide sluggishness.
Fix for Hardware Problems
If inconsistent speeds plague your entire home network, faulty AT&T equipment may be the smoking gun. Connect directly to the AT&T modem via ethernet and re-run speed tests to isolate the devices slowing your speeds.
You can also eyeball your AT&T modem, router or wireless gateway for diagnostic indicator lights signalling hardware issues. If problems persist across different devices, contact AT&T support to request replacement networking hardware.
See also: How to Connect AT&T U-Verse Modem: A Step-by-Step Guide
4. Firmware & Software Out of Date
Networking gear frequently receives software firmware updates enhancing connectivity, speeds, and security from hackers. Similarly, keeping OS, drivers, browsers and security up-to-date is crucial.
However, missing these important updates can degrade network performance and leave you more vulnerable to cybercriminals.
Outdated OS/apps may also lose compatibility with recent AT&T network infrastructure upgrades required to deliver speeds you pay for. Not cool!
Fix for Outdated Firmware & Software
Combat this issue by enabling automatic firmware updates in your AT&T gateway settings to stay current.
Manually updating your AT&T router firmware is also wise if you haven’t done so recently. For your devices, enable auto OS and security updates, plus manually install the latest device drivers. Perform routine browser and software upgrades, too.
5. Throttling by AT&T
In some cases, pokey internet stems from intentional bandwidth throttling by AT&T when network traffic is high. ISPs like AT&T prioritize balancing network capacity across entire regions, limiting speeds for some to maintain broader stability.
But did you break AT&T’s terms by running an unauthorized server? Or did you violate their Acceptable Use Policy by engaging in shady torrenting? Then punitive throttling may teach you a lesson!
ISPs also throttle the top 5% of heavy data users to ensure equitable network access for all subscribers fighting over shared bandwidth resources.
Fix for Bandwidth Throttling
If rules aren’t the issue, you can bypass blanket ISP throttling using a VPN to encrypt & reroute your connection. We recommend ExpressVPN for blazing speeds.
For heavy data usage, upgrade to an unlimited data plan or curb activity pushing you into top user territory if reoccurring monthly.
6. DNS Issues
Your internet browser relies on the Domain Name System (DNS), essentially an address book matching website URLs to their location (IP address) on the internet.
Before loading a web page, your device queries DNS to fetch the current address for that domain. Slow DNS response causes delays establishing connections and loading sites.
AT&T runs its own DNS servers handling requests from customers. While reliable, they aren’t immune to connectivity hiccups or overload slowdowns.
Alternatively, slowness localized to certain sites may indicate the website’s DNS records are outdated. Their true server address must be re-fetched before establishing a connection.
Fix for DNS Issues
You can sidestep DNS issues by switching to alternative public DNS providers like Cloudflare or Google Public DNS. These massive servers offer lightning fast domain lookups.
Try changing your AT&T router’s DNS settings to route requests through their servers instead for snappier web browsing and streaming. If speeds improve, old DNS was the culprit!
7. Line Issues & Local Outages
Despite their size, even AT&T’s networks aren’t bulletproof. Service outages happen intermittently when backbone connections fail or infrastructure suffers damage.
Incidents range from local disruptions just affecting your area to wide scale regional outages. Similarly, the phone or cable lines supplying your home may develop faults.
Equipment failure at the main distribution hub providing broadband to surrounding homes can also severely slow speeds or knock out neighbors’ connections.
Fix for Local Internet Outages
If your entire area suffers from slow AT&T speeds or dead connections simultaneously, a infrastructure-level outage is likely to blame.
You’ll need to sit tight until AT&T engineers remedy the issue. Confirm with AT&T’s outage map before wasting time troubleshooting your devices.
For recurring localized issues, request a technician visit to inspect supply lines leading to your home and hub equipment powering surrounding blocks. Damaged cables or hardware replacement at the street or neighborhood level will be necessary.
How to Troubleshoot & Fix Slow AT&T Internet
Armed with the most likely culprits behind your lagging AT&T internet, here is our step-by-step guide to troubleshooting and resolving speed issues once and for all:
Step 1: Verify Slow Speeds with Testing
Start by validating sluggish speeds with concrete data. Run wired speed tests at both Speedtest.net and AT&T’s Speed Test site over an ethernet connection plugged directly into your AT&T gateway/modem.
Compare results across multiple devices to determine whether the slowness stems from your router WiFi network or AT&T’s broadband backbone.
Repeat over WiFi to pinpoint hardware with the weakest speeds. Areas with lowest results need addressing first since your network performs at the speed of its weakest link.
Collecting hard speed data is key for identifying the weak spots dragging down overall performance.
Step 2: Inspect Hardware Connections & Placement
With slow speeds confirmed in specific areas or devices, it’s time to visually inspect the physical layer delivering your connectivity.
Follow all ethernet cables from your AT&T gateway/modem to devices, checking:
- Tight cable connections with audible clicks
- Cables firmly plugged into correct LAN ports
- No extreme bends or physical cable damage
- Verify cables rated for ethernet (Cat 5e, Cat6, etc.)
Damaged ethernet cabling unable to adequately carry network data will throttle speeds.
For WiFi networks, examine gateway/router placement. Units should be:
- Centrally located in your home
- Away from potential wireless interference (electronics, microwaves, etc.)
- Not obscured by walls, obstacles or tucked away in closets
Also ensure antennae are screw tightly into the back of the device. Loose connections block transmission strength!
Step 3: Tinker With Network Settings
With physical hardware inspected, it’s time to tweak settings.
Log into your AT&T gateway web interface by pointing your browser to http://192.168.1.254. Navigate to the wireless settings dealing with your network names, passwords, channels, frequencies and security protocols.
Under advanced options, consider:
- Enabling the 5GHz WiFi band for less interference
- Adjusting transmission power to max
- Switching to lower congestion WiFi channels
- Testing different channel bandwidths 20/40/80 MHz
- Tweaking signal beacon rate
Alter one setting at a time testing speeds before and after to gauge impact. Don’t leave security protocols like WPA2 disabled!
Finding the right combination of settings maximizing performance takes patience.
If using a third party router, inspect settings for QoS client prioritization to guarantee speed to work devices. Disable Puma chipset if plagued by the faulty Intel Puma 6 bug compounding connectivity problems.
Step 4: Update Firmware, Drivers & Software
As discussed earlier, outdated firmware and software often spurs speed issues.
Log into your gateway interface and navigate to the tools/settings governing automatic firmware updates. Enable auto-updates to load the latest fixes and performance bumps directly from AT&T when available.
Manually update router firmware by:
- Downloading the newest firmware from your router manufacturer’s Website to your computer
- Accessing the router’s UI on your computer’s browser
- Locating firmware update section and selecting the downloaded update file
- Progressing through on-screen instructions as the update installs
Follow device OEM processes to update network adapter drivers, operating systems, browsers, etc. Reboot all hardware when done for changes to take effect.
Step 5: Try an Alternative Public DNS
By changing DNS settings, you can sidestep bottlenecks caused by overloaded, distant or misfiring DNS resolvers.
We recommend switching to Cloudflare DNS or Google Public DNS. These public servers are extremely quick and support modern protocols like DNS over TLS encryption (DoT) and DNS over HTTPS (DoH).
To point your AT&T network to alternate DNS, head back to your gateway interface. Find the page governing DNS server IP addresses under advanced settings:
- Cloudflare DNS server IPs:
1.1.1.1
1.0.0.1 - Google DNS IPs:
8.8.8.8
8.8.4.4
Save your changes then reboot hardware for the new DNS to fully activate. Run before and after speed tests to confirm if DNS tweaking helps!
Step 6: Reset Networking Equipment
If your AT&T gateway firmware and router settings check out, resetting devices to factory defaults may clear any problematic customization or corruption.
Resetting often fixes flakey performance, so it’s worth a shot! Just be sure to back up custom settings you wish to restore later.
Power cycle gadgets by unplugging them from electrical outlets completely before restarting. For WiFi routers, press and hold the reset button on the back using a paperclip. Hold for up to 30 seconds until lights flash, signaling the reset.
Devices will require reconfiguration once booted. Follow the manufacturer setup process and retest connectivity across your network.
Step 7: Request an AT&T Troubleshooting Consultation
If you’ve worked through these self-help steps without resolving slow speeds, it’s time to bring in the professionals.
Call AT&T customer support or connect to their live chat portal to consult technical troubleshooters.
An AT&T representative can view technical details regarding your account’s connection quality. They may diagnose issues like line problems causing noise disrupting your speeds. The rep can also check backbone network operations affecting your area.
If repairs are required, the representative logs a dispatch ticket to send AT&T field technicians to your home or neighborhood fixing physical connection issues. They also can replace faulty modems/routers if needed.
Stuck waiting for an AT&T technician visit? You can request interim equipment like a MiFi mobile hotspot to restore connectivity until they solve your case.
Don’t Settle for Slow Internet!
Life is too short for crawling internet speeds when you pay for fast connectivity from AT&T.
We hope pinpointing the most common lag culprits helps you resume blazing broadband through methodical troubleshooting and settings tweaks suggested above. Just take fixing your internet slowness step-by-step.
However, if the self-help tips above fail to deliver improved performance, don’t hesitate reaching out to AT&T technical support. The professionals can remotely access your equipment’s telemetry data to diagnose problems. They will dispatch repair technicians after identifying any infrastructure issues requiring hands-on fixes.
If chronic problems plague your address and reliable speeds remain elusive from AT&T, explore switching providers to escape flawed infrastructure restrictions once and for all!
Did these troubleshooting steps help identify and fix the issues slowing your AT&T internet speeds? What tricks have worked to accelerate your home broadband network? Share your tips below to pay it forward helping other readers resume faster speeds!
FAQs
Is there an AT&T outage in my area?
Solution:
- Visit the AT&T Outage Center ([https://www.att.com/outages/]) and enter your address.
- If an outage is reported, check the estimated restoration time.
- Consider using your mobile data as a temporary backup if needed.
How can I restart my AT&T router/modem?
Solution:
- Locate your router/modem and unplug the power cord.
- Wait for 30 seconds, then plug the cord back in.
- Wait for the lights to stabilize, indicating a successful restart.
How do I change the Wi-Fi channel on my AT&T router?
Solution:
- Access your router’s settings page via a web browser. (Consult your manual for the specific address.)
- Navigate to the “Wi-Fi” or “Wireless” settings section.
- Look for the “Channel” option and select a different channel. (Choose one with less congestion, usually indicated by a lower number.)
- Save your changes and restart your router.
What devices are using the most bandwidth on my AT&T network?
Solution:
- Log in to your router’s settings page.
- Look for a section titled “Connected Devices” or “Bandwidth Usage.”
- Identify devices using high bandwidth and consider pausing downloads or streaming activities on them.
- Consider using a parental control app to manage bandwidth allocation for different devices.
How do I update the firmware on my AT&T router?
Solution:
- Access your router’s settings page.
- Look for the “Firmware” or “Software Update” section.
- Check if a new update is available and download it.
- Follow the on-screen instructions to install the update.
Note: Don’t interrupt the update process, as it can damage your router.
How many devices can be connected to my AT&T internet at once?
Solution:
- Check your specific plan details on the AT&T website or contact customer support for an accurate estimate.
- Generally, you can comfortably connect several devices, but exceeding the recommended limit can impact speed.
What can I do to improve the signal strength of my AT&T Wi-Fi?
Solution:
- Location: Move your router to a central location, away from walls, electronics, and other signal obstructions.
- Antenna: If your router has external antennas, adjust their position for optimal coverage.
- Channel: Consider switching to a less congested Wi-Fi channel as described earlier.
- Mesh Wi-Fi: For large homes or weak signal areas, consider a mesh Wi-Fi system for seamless coverage throughout your space.
How can I tell if my AT&T internet speed is what I’m paying for?
Solution:
- Run a speed test on a reliable website like Speedtest.net.
- Compare the results to your plan’s advertised download and upload speeds.
- If the difference is significant, contact AT&T technical support for troubleshooting or plan adjustments.
What should I do if my AT&T internet keeps dropping?
Solution:
- Check for loose cables connecting your router/modem and wall outlets.
- Minimize interference from other electronics near your router.
- Restart your equipment as mentioned earlier.
- Run a diagnostics tool provided by AT&T to identify potential network issues.
- If the issue persists, contact AT&T technical support for further investigation and repair.
- Epson EpiqVision Flex CO-W01 Projector Review - February 21, 2025
- How to Log in to Your Netgear Router - January 17, 2025
- Gaimoo GM200 Mini Projector Review - January 12, 2025