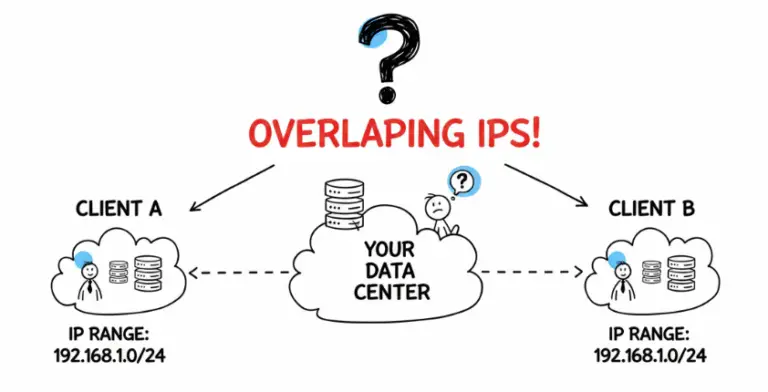The bright red indicator light on the Eero router means it has lost its internet connection and can no longer provide WiFi access to your devices. Fortunately, with the right troubleshooting steps, you can get your network back online fast.
Quick Causes & Fixes – Eero Red Light Issue
Follow the checklist below. If one step solves your problem, you don’t have to follow the other steps.
- 💻Check Internet Connection: Confirm that the gateway Eero is properly connected to the modem and the internet service is operational. You can connect your laptop directly to the Modem LAN port using an ethernet cable and check whether you can access the Internet or not.
- If you can access the Internet, then it means the problem lies with the Eero Units, then follow from step 3 onwards.
- If you’re unable to access the internet, then follow step 2 below.
- 🌐 Internet Outage: Verify internet connectivity with your ISP. If there’s an outage, wait for restoration.
- 🔁 General Glitches and Power Cycle: Power cycle your Eero and modem by turning them off, waiting for a minute, then turning both back on. Also, restart the network using the Eero app. This can resolve issues caused by temporary bugs or glitches.
- 🔌 Faulty Hardware: Inspect and replace damaged cables, ensure all connections are secure, and check for hardware malfunctions in the modem or Eero device.
- ⚙️ Incorrect Network Settings: Check router configurations; disable bridge mode if activated accidentally by setting NAT & DHCP to automatic in the Eero app.
- 🔄 Eero Software Updates: Ensure your Eero device is updated to the latest firmware via the Eero app. Restart the network after updates.
- 📡 Placement and Interference: Reposition Eero devices away from large metal objects, thick walls, and other electronics. Place in central, open areas to minimize interference and optimize coverage.
- ➕ Re-add the Eero: Remove and then re-add your Eero device in the Eero app to refresh its network connection.
- 🏭 Factory Reset: If other steps fail, reset the Eero to factory settings using the reset button, then set up your network again.
What the Eero Red Light Means
Eero is a popular mesh WiFi system that uses multiple access points to blanket your home with strong, reliable wireless coverage. The Eero router features an LED light on the front that changes color to indicate the device’s current status:
- Red light – Eero has lost internet connectivity
A glowing red light is often the first warning sign of an internet outage. It means that your eero router is powered on but unable to connect to the modem or access the internet. The absence of an internet connection prevents the eero from broadcasting WiFi to your laptops, phones, and other wireless devices.
Other Eero Lights:
- White light – Eero has an active internet connection
- Blue light – Eero is ready for setup
- Blinking white light – Eero is booting up
Check out Does Eero Need a Modem? A Complete Guide for more details.
Consider these alternatives for your Eero Mesh WiFi system.



Main Causes of the Eero Red Light
Before we get into specific troubleshooting steps, let’s review the common culprits behind the dreaded eero red light:
Internet Outage
Service disruptions with your internet service provider are a leading cause of connectivity issues. ISP outages that affect your neighborhood or area will prevent the eero from accessing the internet, causing the red light to turn on.
Faulty Hardware
Damaged cables, malfunctioning modems, WiFi interference, and Eero hardware issues can all block internet connectivity. Loose ethernet cables, faulty power cables, modem malfunctions, and eero device damage are all hardware-related reasons for the red light.
Incorrect Network Settings
Incorrect network configurations like a misconfigured router or accidentally enabling bridge mode on the Eero network can break the internet connection. Bridge mode in particular will disable the eero’s routing functions and cause the red light to turn on.
Eero Software Updates
The eero router automatically downloads software updates which occasionally cause the device to restart. During this reboot process, you may briefly see the red light indicator. The light should return to white once the update is completed.
Placement and Interference
The eero’s positioning can impact signal strength. Placing the eero in a far corner of your home, within thick walls, or near other electronics and metal appliances can interfere with WiFi signals. Weak signal strength makes it harder for the eero to maintain a solid internet connection.
Now that we’ve covered the main culprits, let’s go through some step-by-step troubleshooting tactics to resolve your Eero red light issue.
Troubleshooting the Eero Red Light
Here is a foolproof troubleshooting guide to help revive your dormant eero and vanquish the red light:
1. Check Your Internet Connection
First, verify that the red light issue is caused by an actual internet connectivity problem and not just a specific device being disconnected from WiFi.
The easiest way is to check your internet connection on a wired computer or device connected to your modem. If web pages and internet-based apps aren’t loading, you likely have a wider internet outage.
You can also try connecting your computer directly to the Eero with an ethernet cable to isolate whether the issue is with the router specifically or your ISP.
2. Power Cycle the Eero Unit
Turn off your Eero and modem, wait for a minute, then turn them back on. This can often reset any temporary glitches causing the red light
3. Is Your ISP Having an Outage?
If your wired devices can’t access the internet either, the next step is to investigate whether your ISP is experiencing a temporary outage.
Check the support page on your ISP’s website or social media pages for service alerts related to outages in your area. You can also use third-party websites like Downdetector to check for reports of ISP outages.
If your provider is undergoing maintenance or facing a widespread outage, you unfortunately have to wait until services are restored. But the good news is the eero red light should resolve itself once the issues have been fixed by your ISP.
4. Inspect Your Cables and Power Sources
Assuming there are no ISP outages, issues with cabling are the next likely suspect. Give all your cables and power connections a thorough inspection:
- Carefully check that the ethernet cable between your modem and primary eero is properly plugged in at both ends. The cable should click into the port.
- Verify that any ethernet cables between your eero devices are securely inserted.
- Confirm that the power cables for both the modem and eero are undamaged and plugged firmly into a working electrical outlet.
- Try using different power and ethernet cables to see if a damaged cable is causing the dropped connection.
Tightening loose connections or swapping out faulty cables is an easy fix that immediately restores connectivity in many cases.
5. Toggle Off Bridge Mode
Bridge mode is a setting that disables Eero’s routing and NAT features to allow a separate router to manage your network traffic.
Accidentally enabling bridge mode essentially breaks the eero’s ability to connect to the internet itself – triggering the red light.
To restore normal Eero router functionality, open the Eero app and:
- Tap Settings
- Select Network Settings
- Choose NAT & DHCP
- Toggle the setting from Bridge to Automatic
This should instantly re-enable the eero as your active router and resolver the red light after a quick restart.
6. Update Your Eero Firmware
Outdated software can also sometimes be the culprit behind connectivity issues.
- Open the Eero app and select Settings > Software Updates to check if any firmware updates are available.
- Download and install the latest Eero software update.
Restarting your network after the firmware update often resolves software bugs causing the red light.
7. Reposition Your Eero
Carefully consider where you have placed your eero. If the eero is too far from your modem, buried behind appliances, or surrounded by other electronics, this can hamper wireless signals.
- Make sure your eero and modem are in open areas free of obstruction.
- Try elevating your eero on a shelf or entertainment center to reduce interference.
- Position the Eero device centrally within your home to optimize WiFi coverage.
- Avoid tight corners or enclosed areas like inside cabinets that impede air flow.
- Keep the eero several feet away from other electronics to prevent signal interference.
Relocating the eero to a better position often resolves red light issues caused by poor device placement and wireless dead zones.
8. Factory Reset Your Eero
If you’ve exhausted all other options, resetting the eero to factory default settings can clear up software glitches or network settings that may be triggering the red light.
You’ll need to reconfigure your network from scratch after a factory reset.
To reset your eero:
- Find the pinhole reset button on the back/bottom of the eero device.
- Press and hold the reset button with a paperclip for at least 10 seconds until the status light blinks amber.
- Release the button and wait for your eero to restart. This fixes many connectivity issues.
9. Delete and Re-add Your Eero
If factory resetting still doesn’t resolve the problem, removing your eero from the network and re-adding it is another troubleshooting tactic.
In the eero app:
- Go to Settings > My Networks
- Select your problematic eero and choose Remove
- Once removed, tap the “+” icon to re-add the eero and follow the setup prompts.
This forces your eero to freshly re-establish network connectivity – eliminating quirky software glitches in the process.
When to Call Eero Customer Support
If you still see the unwavering red light even after exhausting all the self-troubleshooting steps above, it’s time to call in reinforcements.
Contact Eero customer support via phone or chat support in the eero app or website.
Eero’s team can provide advanced troubleshooting to diagnose your network issues and eero hardware problems. They may be able to solve firmware, configuration settings, or other technical issues that are difficult to fix yourself.
In some cases, you may need to coordinate with your ISP’s tech support team if the issue proves to be on their end. Eero can facilitate this process as well through their support channels.
As a last resort, you may need to replace your eero if the device has failed due to hardware damage. But Eero’s support team will verify if this costlier step is absolutely necessary.
Preventing Future Eero Red Light Occurrences
While frustrating in the moment, the eero red light can always be resolved with a few simple troubleshooting steps. But you can employ some proactive measures to reduce the chances of seeing that dreaded red glow in the future:
- Keep your eero and modem firmware updated to get the latest bug fixes and performance improvements.
- Periodically inspect your ethernet cables for damage and loose connections.
- Consider using a surge protector to avoid electrical damage to your eero or modem.
- Place your eero in a central location with minimal obstructions and away from other electronics.
- Limit WiFi interference by keeping cordless phones, microwaves, and other devices away from the eero.
- Contact your ISP at the first sign of service problems to avoid prolonged outages.
- Set up eero Secure to get instant outage alerts and bolster network protection.
- Reboot your network devices occasionally to clear technical issues before they escalate.
The Red Light Beckons No More!
Debugging network issues can seem daunting if you aren’t tech savvy, but most eero red light causes can be resolved with basic troubleshooting steps.
The key is to remain calm, patiently work through each solution, and don’t hesitate to tap into Eero’s excellent customer support if needed.
With this handy guide, you now have all the tools to banish the eero red light and restore happy connected devices across your home. That bright white LED indicating an active internet connection will be back in no time.
- Managing Overlapping Private IPs in Multi-Client Site-to-Site VPNs: Best Practices? - November 7, 2025
- Epson EpiqVision Flex CO-W01 Projector Review - February 21, 2025
- How to Log in to Your Netgear Router - January 17, 2025