A glaring red light on your Netgear router usually indicates an internet connection issue or the router itself that needs to be addressed promptly. Don’t worry; it’s usually fixable by DIY methods like rebooting the router, placing the router centrally to your home, updating firmware, etc.
Don’t worry, though, as this article will guide you through the process of troubleshooting and fixing the Netgear router red light problem to get your WiFi back up and running smoothly.
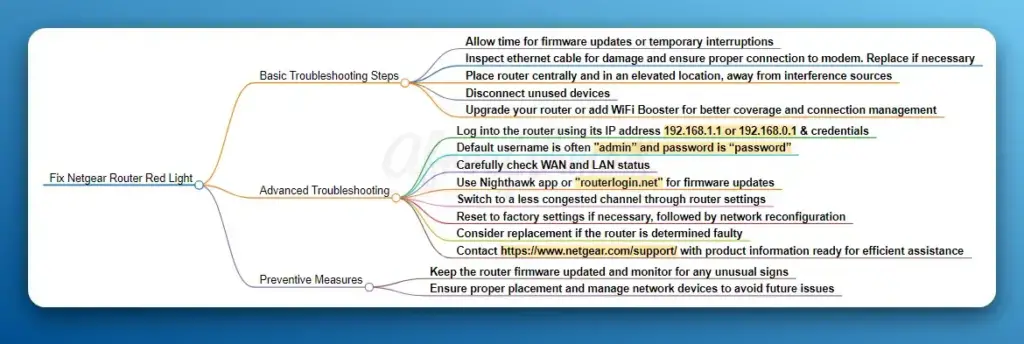
Possible Causes of the Red Light on Netgear Router
Before we dive into the solutions, let’s take a look at some of the common reasons behind the red light on your Netgear router:
- Red Light Indicators on Ethernet Ports: The red light on a Netgear router’s Ethernet port may indicate a speed mismatch or a connection issue. For instance, a red or amber light could signify that the connected modem has a 100 Mbps chip, which is not compatible with the router’s expected Gigabit connection speed. However, it’s important to note that the color of the WAN/Internet LED does not always reflect the speed of the physical link on the WAN/Internet Ethernet port.
- Internet service provider (ISP) outage: Sometimes, the problem lies with your ISP. If they are experiencing an outage or conducting maintenance, your router’s red light will indicate no internet connection.
- Loose or damaged ethernet cable: Check the cable connecting your router to the modem. If it’s loose, damaged, or plugged into the wrong port, it can cause connectivity issues.
- Overheating router: Routers can overheat, especially if they are placed in a confined space or near other electronic devices. This can lead to a red light and internet outage.
- Outdated router firmware: Netgear regularly releases firmware updates to enhance performance and fix bugs. If your router’s firmware is outdated, it may cause the red light to appear.
- Network congestion or wireless channel interference: Too many devices connected to your network or interference from neighboring WiFi networks can congest your network and lead to the dreaded red light.
- Authentication issues (PPPoE): If your ISP uses PPPoE authentication and there’s an issue with your login credentials, your router may display a red light.
See also:
Basic Troubleshooting Steps to Fix Netgear Router Red Light Issue
Now that you know some of the potential culprits behind the red light, let’s go through some basic troubleshooting steps to try and resolve the issue:
Wait a Few Minutes
- The first thing you should do is wait for a few minutes. It’s possible that the router is in the process of updating its firmware or experiencing a temporary service interruption.
- Give it about 20 minutes, and then check to see if the red light is still on.
Check all cable connections
Inspect the ethernet cable connecting your router to the modem. Ensure it’s securely plugged in and not damaged.
If you have cable internet, check the coaxial cable for any kinks or damage.
For DSL internet, verify that the phone line is properly connected.
Power cycle the router and modem
Turn off your router and modem, and unplug their power cables.
Wait for 1-2 minutes, then plug the cables back in and turn on the devices.
This process, known as power cycling, can often resolve connectivity issues.
Ensure proper router placement
Place your router in a central location, away from other electronic devices that may cause interference.
Keep the router elevated and avoid placing it in confined spaces to prevent overheating.
Check for visible damage
Inspect your router and cables for any visible signs of damage.
If you notice anything unusual, try using a different ethernet cable or contact Netgear support for further assistance.
Manage Network Congestion
If your network is heavily congested with multiple devices trying to access the internet simultaneously, it can lead to the Netgear router red light problem. Try disconnecting any devices that are not in use and see if that resolves the issue.
You can also try moving your router to a more central location in your home and ensuring that the antennas are properly positioned. If the congestion persists, you may need to consider upgrading your router or adding a signal booster or repeater to your network.
Advanced Troubleshooting
If the basic troubleshooting steps didn’t resolve the red light issue, it’s time to move on to some more advanced methods:
Access the router’s web-based configuration page
- Open a web browser and enter your router’s IP address (default is usually 192.168.1.1 or 192.168.0.1).
- Log in using your admin credentials (default username is often “admin” and password is “password”).
Next, Check the WAN and LAN status
- Once logged in, navigate to the WAN (Wide Area Network) section to check your router’s internet connection status.
- Look for information such as IP address, subnet mask, default gateway, and DNS server.
- In the LAN (Local Area Network) section, verify that DHCP is enabled and that your devices are receiving IP addresses.
Update router firmware
- Using the Nighthawk App: The simplest way to update the firmware on your Netgear router is with the Nighthawk app. You can download the Nighthawk app from the iOS App Store or the Android Play Store. Once you have the app installed, follow the instructions provided in the app to update your router’s firmware.
- Using a Web Browser: If your router is not supported by the Nighthawk app, you can update the firmware using a web browser. Here’s how:
- Connect your computer to your router using an Ethernet cable.
- Launch a web browser and enter “routerlogin.net” into the address bar.
- Enter your router’s username and password to log in.
- Once logged in, navigate to the firmware update section. The exact location may vary depending on your router model, but it is typically found under the “Administration” or “Advanced” settings.
- Check for new firmware by clicking on the appropriate button or link.
- If a new firmware version is available, click on the download button to start the update process.
- Follow the on-screen instructions to complete the firmware update.
- Using the Genie Application: Another option is to update the firmware using the Genie application. Here’s how:
- Connect your modem to your router using an Ethernet cable.
- Open any internet browser and type “routerlogin.net” in the address bar.
- Enter your assigned username and password to log in.
- Navigate to the firmware update section, which is usually located under the “Administration” or “Advanced” settings.
- Follow the step-by-step instructions provided in the Genie application to update your router’s firmware.
Change the wireless channel
- Wireless channel interference from neighboring networks can cause connectivity issues.
- Login to Netgear Router and Navigate to Wireless Settings: Once logged in, look for the “Wireless Settings” link in the left panel and click on it. This will open a window with a list of wireless options.
- Select a New Channel: In the “Channel” drop-down box, select a new channel for your wireless network. It is recommended to choose a channel that is not being used by other nearby networks to minimize interference. For example, if most nearby networks use channel 6, consider using channel 1 or 11.
- Try changing the channel to a less congested one (e.g., 1, 6, or 11 for 2.4GHz; 36, 40, 44, or 48 for 5GHz).
- Apply the Changes: After selecting the new channel, click the Apply button or Save button to save the changes and apply the new wireless channel settings to your Netgear router.
Perform a factory reset
- If all else fails, you can try resetting your router to its factory default settings.
- Locate the small reset button on the back of your router (usually in a pinhole).
- Press and hold the button for 10-15 seconds using a paperclip or similar object.
- After the router resets, you’ll need to reconfigure your settings, including your WiFi network name and password.
Replace a Faulty Router
If you’ve tried all the troubleshooting steps and the Netgear router red light is still on, it’s possible that the router itself is faulty and needs to be replaced. You can try using a spare router, if you have one, to test if the issue is with the router or your internet connection.
If you don’t have a spare router, you may need to contact your ISP or Netgear support for further assistance, as mentioned below. They can help you determine if the router needs to be replaced and guide you through the process.
Contact Netgear Support
If you’ve exhausted all the troubleshooting steps and still can’t resolve the red light issue, it’s time to reach out to Netgear support. Check your warranty status to see if you’re eligible for free support or replacement.
Ways to Contact Netgear Support
- MyNETGEAR Account: You can create a MyNETGEAR account, which serves as a central hub for support, warranties, registration, and news. Through your MyNETGEAR account, you can access support resources, manage your profile, track orders, and more.
- Online Support: Netgear provides an online support portal where you can find helpful articles, troubleshooting guides, and product documentation. You can visit the Netgear support site and search for your specific product to access the relevant support resources.
- Phone Support: You can contact Netgear support by calling Toll-Free Number: 1-888-NETGEAR (1-888-638-4327). Note that phone support availability may vary depending on your location and the specific product you need assistance with.
Remember to have your product information, such as the model number and serial number, ready when contacting Netgear support. This will help expedite the support process and ensure that you receive the most accurate assistance for your specific product.
Please note that the availability and contact methods for Netgear support may vary depending on your location and the specific product you need assistance with. It’s always a good idea to check the official Netgear website for the most up-to-date contact information and support options.
Preventing Future Red Light Issues
To minimize the chances of encountering the red light issue in the future, consider the following preventive measures:
- Schedule regular router restarts: Rebooting your router every few weeks can help clear up any accumulated glitches and improve performance.
- Keep your firmware up to date: Regularly check for and install any available firmware updates to ensure your router is running optimally and securely.
- Optimize router placement: Place your router in a central, elevated location away from interference sources to maximize signal strength and minimize congestion.
- Upgrade your router: If you’re using an older router, consider upgrading to a newer model that can better handle your network demands and provide improved performance.
Conclusion
Encountering the red light on your Netgear router can be frustrating, but with the right troubleshooting steps and a bit of patience, you can often resolve the issue and restore your internet connection. Remember to start with the basic steps like checking cables and power cycling, then move on to more advanced methods if needed.
If you’ve tried everything and still can’t resolve the problem, don’t hesitate to contact Netgear support for further assistance. They can provide device-specific guidance and help you get back online as quickly as possible.
We hope this article has helped you better understand and resolve the red light issue on your Netgear router. If you have any tips or experiences to share, please leave a comment below!
FAQs:
What does the red light on my Netgear router indicate?
The red light typically indicates that there is no internet connection or that the router is experiencing connectivity issues.
Can I still access the internet if my Netgear router has a red light?
In some cases, you may still be able to access the internet even with a red light, but you will likely experience slow speeds, intermittent connectivity, or limited access to certain websites or services.
How do I power cycle my Netgear router?
To power cycle your router, turn it off and unplug the power cable. Wait 1-2 minutes, then plug the cable back in and turn the router on. This can often resolve connectivity issues.
What should I do if I’ve tried all the troubleshooting steps and still have a red light?
If you’ve exhausted all the troubleshooting steps and still have a red light, contact Netgear support for further assistance. They can provide device-specific guidance and help resolve the issue.
Can outdated firmware cause the red light on my Netgear router?
Yes, outdated firmware can cause various issues, including the red light. Regularly check for and install any available firmware updates to ensure optimal performance and security.
- Building a High-Speed Network with MoCA: Setup, Standards, and Best Practices - January 10, 2025
- Is Starlink Faster Than 5G? - January 8, 2025
- Do I Need a Cable Box for Xfinity Wifi? - January 7, 2025



