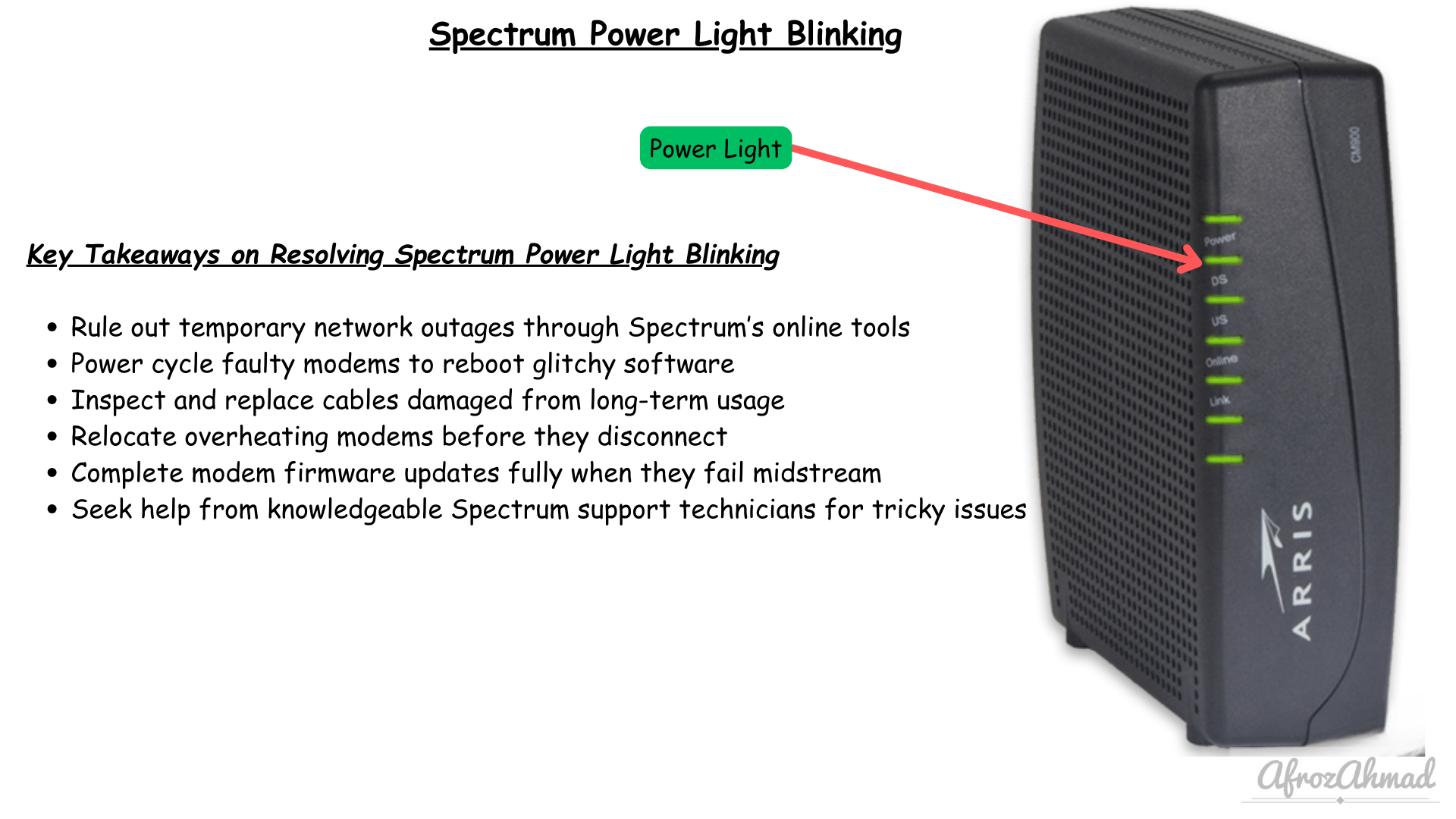Experiencing a Spectrum Power Light Blinking on your modem can be frustrating. This typically points to a connectivity issue preventing internet access. Common culprits include service outages, damaged cables, or hardware malfunctions.
Our guide dives into these reasons and provides clear, actionable solutions to get you back online. We’ll cover everything from basic troubleshooting like rebooting or checking cables to when it’s time to contact support or consider an upgrade.
Quick Summary
- ✔️ Power light blinking means your Spectrum modem can’t connect to the internet
- 💡Check Spectrum’s outage map to see if connectivity issues are widespread
- 🔌Try rebooting the modem and inspecting cables for damage
- 🌡️Relocate your modem if it’s overheating and shutting down
- 🆘Contact Spectrum support for help with hardware failures or replacement
What Does a Blinking Power Light Mean on My Spectrum Modem?
The power light indicates whether your Spectrum modem has power and is turned on. Here’s what different power light statuses mean:
- Solid light: Modem is powered on and functioning normally. Internet access should be available.
- No light: Modem is not receiving power. This could indicate a modem hardware failure or power supply issue.
- Blinking light: Modem is on but unable to connect to the network. You will be unable to access the internet until the connectivity issue is addressed.
So if your power light is blinking, your Spectrum modem can’t create an internet connection. This connectivity problem prevents you from using Spectrum’s internet service.
Below we’ll explore the common reasons why you see a blinking power light and the best ways to troubleshoot and fix them.
See also: Spectrum Modem Lights: Meanings & Easy Fixes
Reasons Your Spectrum Modem Power Light is Blinking
- Service Outage in Your Area
- Damaged Ethernet or Coaxial Cables
- Modem Overheating Shuts Down Connection
- Firmware Update May Have Been Interrupted
- Faulty Power Supply to Modem Hardware
- Hardware Failure Inside the Modem
How to Resolve Spectrum Power Light Blinking Issue?
The above covers the main reasons you may encounter a blinking power light with your Spectrum modem. Now let’s explore the step-by-step solutions to troubleshoot root causes and restore your internet connectivity.
First, Check for Service Outages in Your Area
It only takes a minute to check Spectrum’s outage map to see if connectivity problems are widespread, indicating a temporary glitch at their regional data center.
If there’s no evidence of an outage, the blinking light is specific to just your modem hardware or cabling. Time to roll up your sleeves and investigate further using the following fixes!
Try Power Cycling Your Modem
Power cycling reboots the modem’s operating system and clears out some common software glitches. Follow these steps:
- Make note of your current modem cabling setup so you can reconnect properly later.
- Find the modem’s wall plug and disconnect it from electricity completely.
- Wait 1 full minute for modem components to discharge fully.
- Reconnect power and let the modem fully start up. All indicator lights cycle while it initializes modem hardware.
- After several minutes, the power light should become solid, indicating the modem established broadband connection.
If the power light still blinks, the connectivity issue requires more detailed troubleshooting of the other causes we covered earlier.
Inspect All Connected Cabling
Faulty cables can definitely cause connectivity problems and blinking modem lights.
Examine the coaxial cable connecting your modem to the wall coax jack, as well any ethernet cabling linking your modem to a router or computer.
- Check both ends of cables for damaged/bent connector plugs or exposed copper wiring
- Wiggle cable near ends while watching modem lights to check for intermittent connectivity
- Ensure cable connections fit snuggly – loose plugs mimic damaged cables
If replacement cables restore connectivity, discard any that appeared faulty. Keep spares handy for future troubleshooting of network issues.
Relocate Your Modem to Prevent Overheating
A hot modem that shuts down connectivity will show blinking lights when powered back on. Before that happens, relocate your modem if you observe:
- Unusually high operating temperature
- Buzzing/whining noise from the modem
- Poorly ventilated positioning like crammed tight spaces
Give your modem breathing room by:
- Moving it to well-ventilated, open areas
- Keeping the sides/top uncovered to maximize airflow
- Position it away from heat sources like sun-exposed windows or electrical equipment
Modems need room to disperse internal heat buildup. Proper positioning prevents overheating shutdowns causing connectivity loss and that blinking power light.
Update Modem Firmware Properly
When modem firmware gets corrupted, a clean reinstall of the latest firmware revision clears out software glitches.
First disconnect power completely for 1 minute to reboot the modem fresh. Once fully started again:
- On a computer connected to the modem, open any browser
- Login your modem management page by going to 192.168.100.1
- Navigate to the tools section and find Firmware or Software updates
- Follow prompts to check for updates from Spectrum and install if available
Let the firmware update finish completely without disconnecting modem power. This avoids repeats of corrupted updates causing modem issues.
Swap Out Faulty Power Supplies
If your modem power supply is making buzzing noises, feels hot, or shows burnt wiring, erratic power delivery can make connectivity intermittent.
Before replacing the supply, eliminate basic problems like loose plugs or worn electrical outlets. But if the power supply shows definite failure signs, swap it for a new one matched to your Spectrum modem model. This should provide steady electricity to properly repower your modem.
Be sure to reconnect all cabling identically after replacing modem power supplies. The step-by-step instructions for installing a new modem power supply shows the complete process if unfamiliar.
Reset Your Spectrum Modem
Sometimes software problems can make the power light keep flashing. If none of the solutions worked, you need to reset the Spectrum modem.
Resetting the spectrum modem will fix temporary issues and restore default settings.
To reset the modem:
- Make sure it’s on.
- Find the reset button on the modem.
- Use a paperclip or pin to press and hold the reset hole for about 30 seconds.
- Let go of the reset button and wait a few minutes for the modem to restart. It’s now ready to use.
Contact Spectrum Support for Hardware Failures
For tricky network issues or suspected internal hardware failure, Spectrum support can provide advanced troubleshooting. Their technicians have specialized tools to diagnose modem problems and optimize solutions.
Reach out to Spectrum customer service via:
- Phone: 1-833-267-6094
- Online chat: Get Live Chat Support
- Email: Enter your details into their Email Us form
When contacting support:
- Describe what’s happening with as much detail as possible
- List troubleshooting steps you’ve tried already
- Ask about a replacement modem if they suspect hardware failure
Upgrade Your Spectrum Modem
Is your Spectrum modem still not linking up reliably? Assess whether it’s time to upgrade your modem to the latest technology for faster speeds and better WiFi.
Conclusion
We hope this guide gives you confidence to tackle that blinking power light when it next pops up. Share your tricks and advice in the comments below to help other readers keep their Spectrum internet humming! Let us know which solution ultimately worked to resolve your recent connectivity problem.
Frequently Asked Questions
Here are answers to some common questions about fixing blinking modem power lights on Spectrum internet:
Why does my Spectrum modem power light keep blinking?
Frequent reasons for a blinking modem power light include temporary network outages, loose cabling causing connectivity loss, modem overheating, or hardware failures causing abnormal operation.
Check Spectrum’s outage map to see if connectivity issues are widespread in your area first. If the blinking light seems isolated to just your connection, work through possible cable/overheating/hardware failure root causes outlined in this article.
How do I restart my Spectrum modem?
Rebooting the modem often clears bugs that disrupt normal operation. Follow these steps:
- Unplug power from the modem completely for 1 minute
- Reconnect electrical power and let the modem fully initialize
- Wait 5 minutes while modem establishes network connection
The power light should become solid blue once the modem connects properly again through Spectrum’s network.
Why does my Spectrum router keep blinking red?
A blinking red light on your WiFi router rather than the modem indicates it is unable to communicate with the modem and internet.
Similar to modem troubleshooting, check router cabling for damage, reboot it to clear software glitches, or contact Spectrum support if issues persist. Restoring the router connection relies on a working upstream modem first.
How long does it take Spectrum modem to reset?
After restarting modem power, it takes about 5-7 minutes to fully cycle through initialization, hardware checks, locating network channels, acquiring an IP address, and ultimately linking up to the internet.
Leave your modem alone during this start up period after power cycling. Avoid repeated reboots which further delay successful connectivity.
Why is my Spectrum internet light red?
Unlike a modem or router blinking red light, if your Spectrum receiver box shows solid red light, this exclusively indicates issues with establishing connectivity on Spectrum’s entertainment channels for video streaming or television.
The entertainment connection problems must get addressed through Spectrum’s support process specialized to media hardware on their network. Internet functionality relies entirely on your modem and router hardware communicating properly first.
- Epson EpiqVision Flex CO-W01 Projector Review - February 21, 2025
- How to Log in to Your Netgear Router - January 17, 2025
- Gaimoo GM200 Mini Projector Review - January 12, 2025