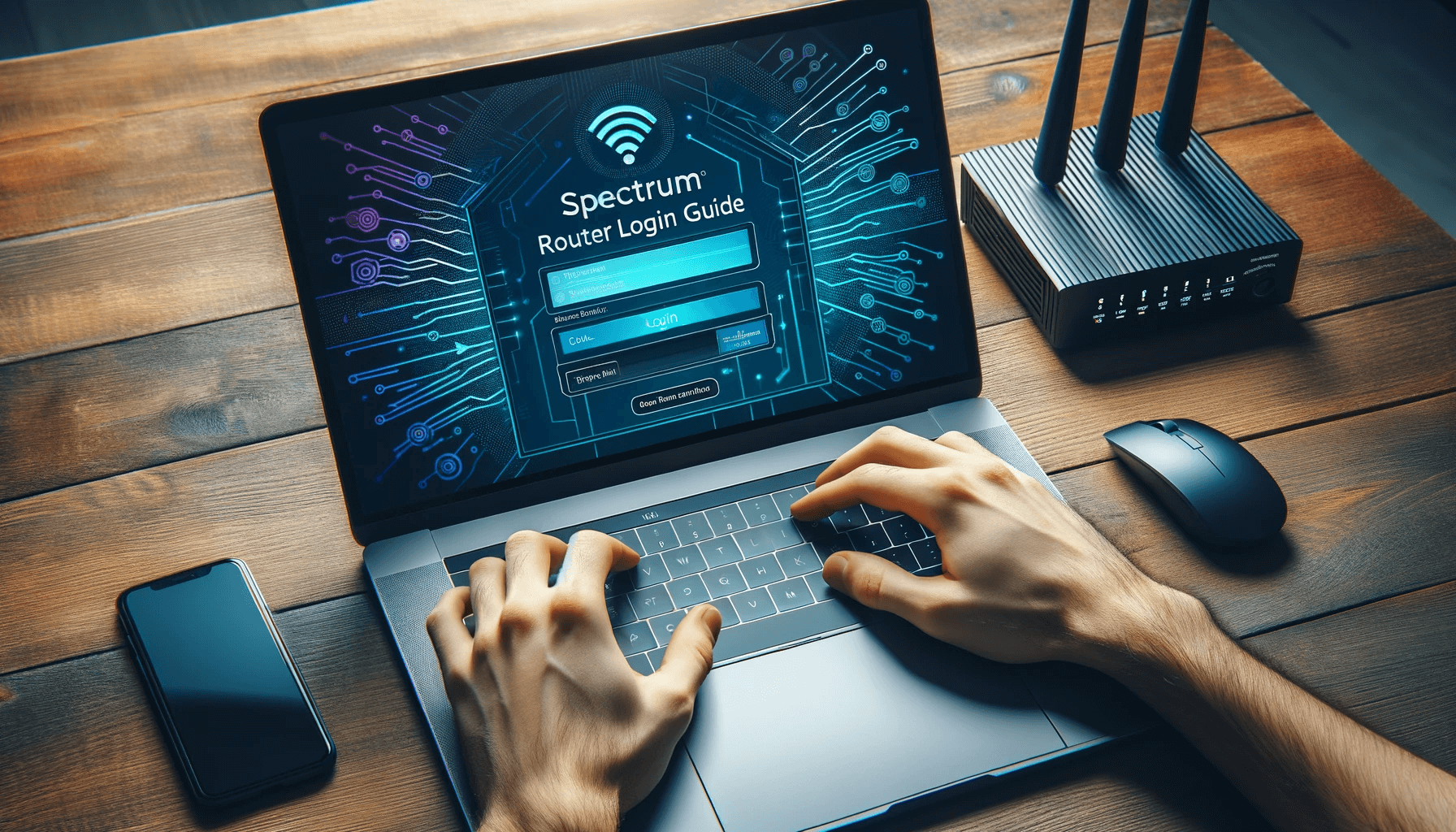Spectrum is one of the largest internet service providers (ISPs) in the United States, offering high-speed cable internet plans to over 31 million customers across 41 states. If you have Spectrum Internet service, they will provide you with a combo modem/WiFi router to connect your devices.
This all-in-one modem router equipment allows you to simply plug it in and connect right away. It broadcasts a default WiFi network with a random name (SSID) and password printed on a label. While this lets you get online immediately, log in to customize the settings unlocks the full potential of your Spectrum router.
In this guide, we’ll cover everything you need to know about How to Log in to your Spectrum router so you can personalize your settings for better WiFi coverage, faster speeds, improved security, and more.
Quick Spectrum Router Login Procedure
- Connect your PC, laptop, or phone to the Spectrum router (Wired or Wireless). Make sure you are on the same network as Spectrum Router.
- Open an internet browser and enter the router’s IP address (192.168.0.1 or 192.168.1.1) in the address bar. You can also refer to the router label for the exact login URL.
- Use the default credentials like “admin/password” or the new one if you have changed it already.
How to Login to Spectrum Router – A Step-by-Step Guide
- Establish the connection: Connect your device to the Spectrum router through WiFi or an Ethernet cable.
- Access a Web Browser: Open any internet browser on your device. It could be Google Chrome, Mozilla Firefox, Safari, or any other browser of your choice.
- Enter the Spectrum Router IP Address: In the address bar, type in your Spectrum router IP address (Default: 192.168.1.1 or 192.168.0.1 or 192.168.100.1), and press Enter.
- Login Screen: The Spectrum router login screen should appear. Enter the default username and default password.
Here are the common default Spectrum router login credentials depending on your router model:
| Spectrum Model | Username | Password |
|---|---|---|
| General | admin | password |
| user | user | |
| RAC2V1A | admin | admin |
| rac2v1k | admin | admin |
| General | (Provided by ISP) | (Assigned by ISP) |
Here’s a detail of the above spectrum credentials and models:
- General Credentials: For most Spectrum routers, the default username is “admin,” and the default password is “password“. If those don’t work, “user” for both fields might be the default for some models.
- Specific Models: For Spectrum models RAC2V1A and rac2v1k, the username “admin” and the password “admin” have been discovered as default login credentials.
- ISP-Provided Credentials: Some Spectrum routers may come with unique usernames and passwords provided by the ISP. These can often be found on the label of the router or through Spectrum customer support if the default ones do not work.
Remember, these are the default credentials that come with the routers. If they have been changed and you cannot remember the updated ones, you might need to reset the router to its factory defaults or contact Spectrum’s customer support for assistance. It’s also crucial to change the default login details to secure your network from unauthorized access. Don’t worry I will talk about troubleshooting in detail in next section.
Once you have the correct username and password combination.
- Initial Login: Click ‘Login’ or press Enter, and you should now be logged in to your Spectrum router if the credentials are correct.
- Exploring & Customizing: Post successful login, you can explore various settings for your WiFi, security, and network per your liking. Be cautious while changing any settings. Any incorrect alteration may disrupt your internet connection.
Having walked through this login guide, it’s important to emphasize that you should never share your Spectrum Router login credentials. Keep them confidential, update them frequently, and ensure they’re complex enough for bolstered security.
Despite following these instructions, if you still can’t login, don’t fret. Need is the mother of invention, and I’ve got a separate section for troubleshooting just for you!
How to Troubleshoot Spectrum Router Login Issues?
Even with my thorough instructions, there might be times when you face hurdles while logging into your Spectrum router. Be it due to a typo or more technical reasons, like router software glitches.
Before you feel overwhelmed and resolve to contact Spectrum customer support, take a look at these common issues and their easy fixes:
- Incorrect Credentials: Make sure you’re entering the right credentials. Remember that the default username and password for most Spectrum routers are ‘admin’. If you’ve personalized these details, use the customized ones.
- Incorrect IP Address: Ensure that you’re using the correct Spectrum router IP address. As mentioned before, the standard values are usually 192.168.1.1 or 192.168.0.1, or 192.168.100.1 , unless you’ve changed it.
- Unstable Connection: Connecting your device to the Spectrum router is a must. Check whether your device is properly connected via WiFi or Ethernet cable.
- Browser Issues: Clear your browser cache, try using a different browser, or even try rebooting your device.
Resetting Your Router Settings
If you’re still unable to login, you might have to resort to hard resetting your spectrum router. However, this is generally seen as the last resort, as it erases all your personalized settings and restores the router to its factory settings along with the original admin login details.
- To reset, locate the small reset button on the back or bottom of the unit.
- Press and hold this button for at least 10-15 seconds using a paperclip or pin. The router will restart and reset itself.
- After a reset, reconnect and enter the standard username and password shown above or printed on the label.
How to Change the Default Spectrum Router Password?
Once logged in, it’s highly recommended to change the default admin password to something more secure. Any stranger could try to access your router’s controls using the easy-to-guess defaults.
To change it:
- Click on “Admin” or “Management” in the left menu.
- Select the “Password” or “Admin Password” option.
- Enter the current default password first.
- Type your new custom password twice to confirm.
- Click “Apply” or “Save” to change it.
Your new password should be at least 8-12 characters long, use upper and lowercase letters, numbers, and symbols for maximum security. Avoid using personal information like your name or address.
Getting Help from Spectrum Support
If you continue having difficulties log in to your Spectrum router or changing its settings, don’t hesitate to contact Spectrum customer support for assistance.
Their experienced technical support agents can help troubleshoot connectivity issues or walk you through the steps to access your router’s admin console. They know all the default login details for your specific model.
You can contact Spectrum support through live chat on their website or call 1-833-694-9259. They’re available 24/7 to help anytime you need it.
Customizing Your WiFi Name and Password
Besides the router admin credentials, you should also change your WiFi network name (SSID) and password from the defaults. This makes connecting new devices easier since you’ll know the custom name and password.
It also boosts security against hackers attempting to join your wireless network. Follow these steps:
- Log into your Spectrum router.
- Go to “Wireless” or “Basic” in the left menu.
- Find the 2.4GHz and 5GHz sections.
- In each, click “Edit” or “Configure” next to the network name.
- Type your new custom SSID.
- Enter your new WiFi password twice.
- Click “Apply” or “Save” to change them.
Your WiFi name can be anything you want. Change the password to something completely unique that’s hard to crack.
Conclusion
Being proficient in Spectrum router login allows you to take charge of your online experience. I hope this guide simplifies this process for you and powers you with the knowledge to resolve any encountered issues.
Optimizing your Spectrum router unlocks faster WiFi speeds, wider coverage, and more reliable connectivity throughout your home. So don’t hesitate to log in and start personalizing your network today!
- Epson EpiqVision Flex CO-W01 Projector Review - February 21, 2025
- How to Log in to Your Netgear Router - January 17, 2025
- Gaimoo GM200 Mini Projector Review - January 12, 2025