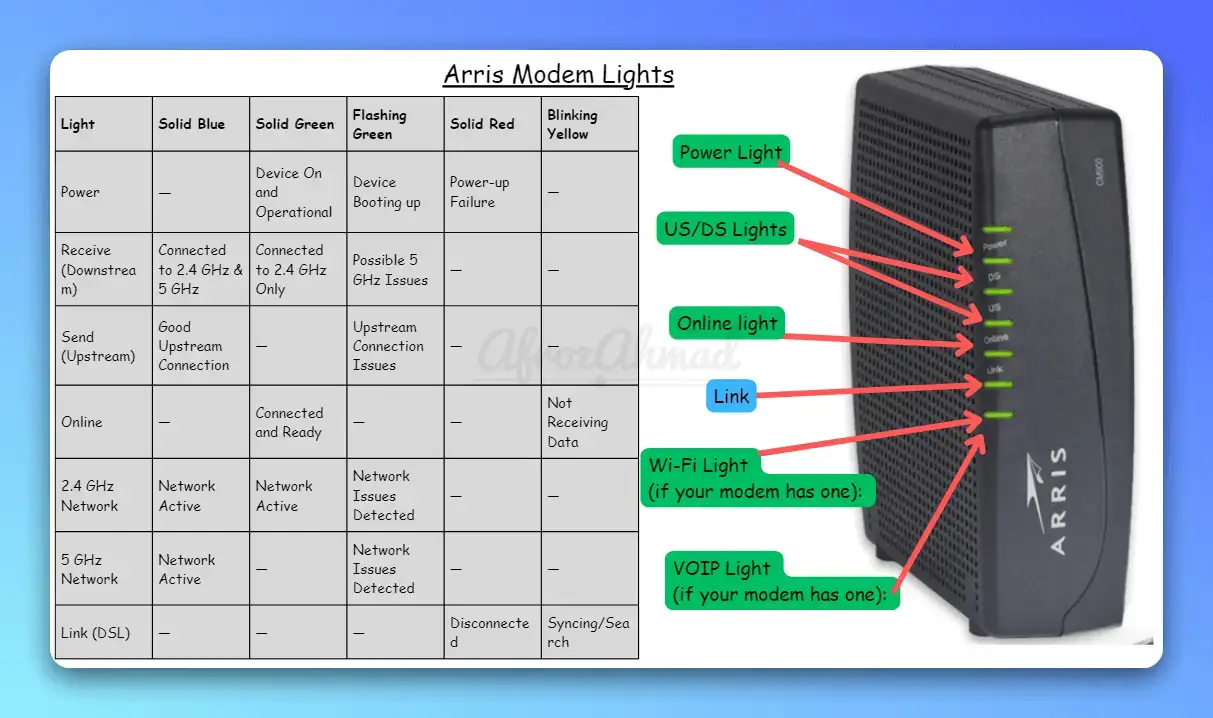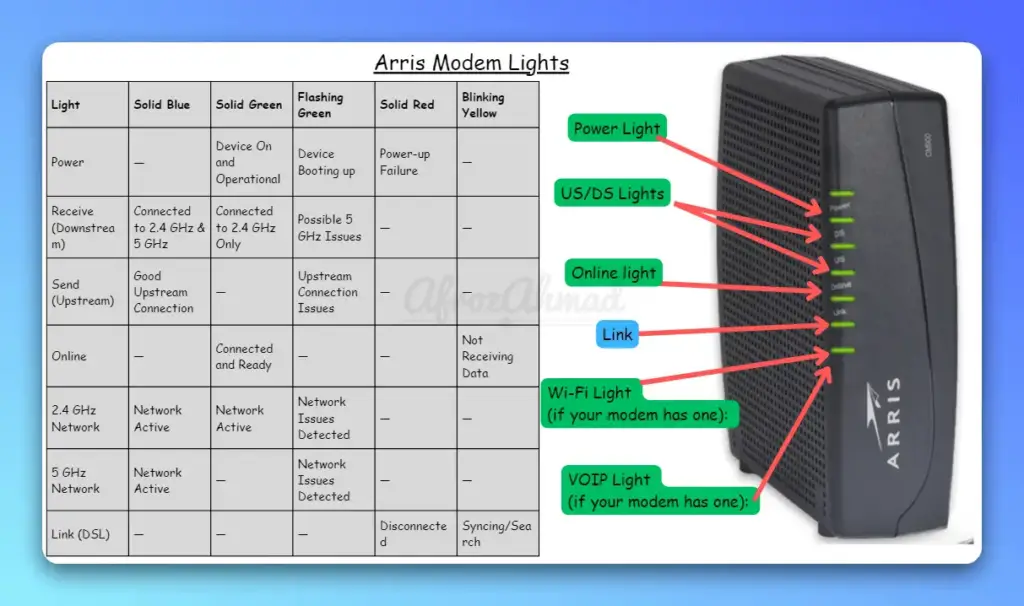Arris Modem Lights are indicators that help you determine the status of your internet connection. This guide will detail what each light signifies, helping you to troubleshoot connectivity issues effectively. Stay tuned to learn how to interpret these signals to maintain a stable internet connection.
Common Indicator Lights On Arris Modems
Most Arris cable modems have a standard set of status indicator lights on the front:
- Power – Indicates the modem has power
- Downstream – The downstream or receive signal
- Upstream – The upstream or send signal
- Online – Shows internet connectivity
- WiFi – Wireless connectivity indicator
- Telephone/Voice – Landline status
Additionally, some models also have extra notification lights like:
- Link – Data transfer activity indicator
- Broadband – Wide Area Network (WAN) connectivity
- 2.4 GHz/5 GHz – Wireless band indicators
- Ethernet – Wired connection status
Understanding what each light represents is the first step in making sense of your Arris modem’s status lights.See also: Technicolor Modem Lights
Meaning of Key Indicator Lights
| Light | Solid Blue | Solid Green | Flashing Green | Solid Red | Blinking Yellow |
|---|---|---|---|---|---|
| Power | — | Device On and Operational | Device Booting up | Power-up Failure | — |
| Receive (Downstream) | Connected to 2.4 GHz & 5 GHz | Connected to 2.4 GHz Only | Possible 5 GHz Issues | — | — |
| Send (Upstream) | Good Upstream Connection | — | Upstream Connection Issues | — | — |
| Online | — | Connected and Ready | — | — | Not Receiving Data |
| 2.4 GHz Network | Network Active | Network Active | Network Issues Detected | — | — |
| 5 GHz Network | Network Active | — | Network Issues Detected | — | — |
| Link (DSL) | — | — | — | Disconnected | Syncing/Search |
Now, let’s explore the significance of some common indicator lights in detail:
Power Light
This light simply denotes that your modem is getting power.
- Solid Green – Modem is powered on
- Blinking Green – Booting up
- Solid Red – Power issue
If this light is off, solid red, or blinking endlessly, you likely have a hardware problem like a faulty power supply unit.
Downstream Light
Also labeled as “Receive” or “DS”, this indicates connectivity to your Internet Service Provider.
- Solid Blue – Connected to ISP
- Blinking Blue – Trying to connect
- Solid/Blinking Green – Connected but only to some channels
If this light indicates limited or struggling connectivity, it points to issues with your broadband connection.
Upstream Light
Also labeled “Send” or “US”, this light shows your modem’s upload signal strength.
- Solid Blue – Upstream signal OK
- Blinking Blue – Channel bonding in progress
- Solid/Blinking Green – Limited connectivity
If you notice this light struggling, your modem’s sending capability may be impaired.
Online Light
This gives a clear picture of your internet connectivity status.
- Solid Green – Connected to the internet
- Blinking Green – Attempting internet connection
- Solid Red – No internet access
If this light indicates problems, you cannot access the internet so you need to investigate why.
WiFi Light
This denotes whether your modem’s WiFi signal is active.
- Solid Green – WiFi broadcasting
- Blinking Green – Intermittent connectivity
- Off – WiFi disabled
If devices cannot access the internet over WiFi, this light can help diagnose where the problem lies.
Troubleshooting Arris Modem Based on Indicator Lights
Now that you know the meaning behind what each Arris modem light represents, you can use them to systematically troubleshoot problems.
Here is a step-by-step troubleshooting guide to resolve common Arris modem issues based on the indicator light status:
Power Light Not Lit
If your modem has no lights at all, the first step is checking the power supply. Try the following:
- Reconnect the power adaptor firmly into the wall socket and modem power port
- Use a different wall socket in case the original one is faulty
- Test the socket with another appliance to verify it’s working
- If modem still doesn’t power on, the adaptor/modem hardware may be defective
Downstream Light Struggling
A blinking or solid green downstream light suggests your modem is not getting optimal signal reception. To boost connectivity:
- Ensure coaxial cable properly screwed into modem port
- Try connecting modem directly to cable jack rather than through splitter
- Contact ISP regarding signal strength/channel bonding issues
- If light still abnormal, request technician to inspect external wiring
Upstream Light Blinking Continuously
A constantly blinking upstream light points to problems with your modem’s upstream transmission. Attempt fixing it by:
- Checking coaxial cable fitting on modem port
- Logging into modem admin console and resetting cable modem channels
- If blinking persists, approved firmware upgrade may be needed
- Alternatively, faulty modem hardware could need replacement
Online Light Not Solid Green
If your online light indicates anything besides a stable internet connection, unsurprisingly something is wrong with accessing the internet. For troubleshooting:
- Power cycle modem and connected devices (router, computer etc.)
- Check if connected devices have valid IP addresses
- Log into modem admin interface to confirm proper WAN connectivity
- Contact ISP to rectify provisioning issues or get assistance
No WiFi Connectivity
If your devices cannot connect wirelessly, first verify that the WiFi light is solid green. If WiFi disabled or connectivity intermittent:
- Hard reset the modem to factory standards
- Check WiFi settings like SSID/password to conform to sticker underneath modem
- Update WiFi drivers for connecting devices if needed
- Test with multiple client devices to isolate any specific device issues
For problems persisting despite these troubleshooting steps, your ISP may need to investigate or arrange modem replacements if hardware failures suspected on the line.
Helpful Troubleshooting Tips
Beyond indicator light status checks, some additional basic troubleshooting practices for Arris modem problems include:
- Inspect all cable connections: Loose coaxial, ethernet, or power cables can cause intermittent connectivity. Verify fittings are snug.
- Eliminate signal splitters if possible: Multiple devices on the same splitter can degrade signal quality. Connect modem directly to outlet if feasible.
- Power cycle equipment: Quickly power off and back on the modem, router, connected devices for fresh signal lock.
- Check for ISP network outages: Confirm with your provider if there are disruption alerts for your area before troubleshooting extensively yourself.
- Update modem firmware: Qualified firmware updates may enhance performance or security. But caution is needed.
- Reset the modem: Factory reset erases settings which may fix unknown configuration issues. Note that WiFi logins will need to be reconfigured.
- Request replacement hardware: If all else fails, older modems may simply start malfunctioning over time due to wear & tear.
Getting familiar with these best practices, along with interpreting your indicator lights, will make troubleshooting your Arris modem a breeze.
Why Proper Connections & Maintenance Are Vital
To prevent connectivity problems from cropping up unexpectedly, maintaining your Arris modem properly is key. Follow these tips:
✔️ Use manufacturer approved power adaptor to avoid electrical damage
✔️ Position modem away from electrical appliances to limit signal interference
✔️ Upgrade firmware when updates available to stay optimized
✔️ Check indicator lights periodically even when working well to spot early warnings
✔️ Call ISP support if complex or reoccurring problems arise to prevent headaches
A correctly functioning modem ensures reliable internet – critical for work, entertainment, your digital lifestyle and beyond. While indicator lights help DIY basic troubleshooting, don’t hesitate to lean on your ISP’s technical expertise when you reach your limits!
Conclusion: Monitor Lights for Smooth Sailing
Understanding your Arris modem indicator lights meaning equips you to monitor its vital signs and rapidly diagnose problems. Whether it’s power problems, wireless connectivity drops, ISP network issues or individual port failures – the external lights offer clues.
With this comprehensive troubleshooting guide’s assistance, you can take the guesswork out of puzzling modem issues. Your newfound knowledge will transform ambiguous blinking lights into an easy-to-read dashboard signaling smooth sailing or alerting of storms ahead!
FAQ
What do the lights on my Arris modem indicate?
The lights on your Arris modem are status indicators that show whether the device is receiving power, properly connected to the internet, sending and receiving data, and if your Wi-Fi bands are operational. A solid green power light, for example, means the modem is on and functioning correctly.
What should I do if my Arris modem’s power light is off or red?
If the power light is off, check to ensure the modem is plugged in securely to both the power outlet and any power strips. A red power light might indicate a hardware issue, and you may need to perform a reset or contact tech support.
What does a flashing green light on the Arris modem’s receive or send light signify?
A flashing green light generally means data is actively being transmitted or received on the 2.4 GHz band. If you’re expecting to use the 5 GHz band and it’s not lit, this could point to connectivity issues with that band.
My Arris modem’s online light is blinking. What does this mean?
A blinking online light usually indicates that the modem is trying to establish a connection to the internet. If it doesn’t turn solid after a few moments, there may be an issue with your service provider or a connection problem that needs troubleshooting.
Can the color of the lights on my Arris modem indicate a problem?
Yes, the color of the lights can indicate various issues. For example, a red or amber light can suggest a problem with the connection or hardware, whereas green usually means all systems are go. Blue often indicates dual-band operation for devices that support 2.4 GHz and 5 GHz bands.
What steps can I take to troubleshoot a Wi-Fi connectivity issue on my Arris modem?
To troubleshoot Wi-Fi connectivity, first check the 2.4 GHz and 5 GHz lights to ensure they’re on. If they are off or blinking, power cycle your modem and router. Ensure that Wi-Fi is enabled on your device and you are within range. You may also want to check for any firmware updates or perform a factory reset if necessary.
How do I check my Arris modem’s firmware is up-to-date?
To check if your Arris modem’s firmware is current, you will typically need to log in to the modem’s user interface using a web browser. The exact steps can vary between models, so refer to the user manual for instructions or contact your internet service provider for guidance.
Can I fix my Arris modem’s connectivity issues without calling tech support?
Many connectivity issues can be resolved without calling tech support by following basic troubleshooting steps such as verifying cable connections, checking for outages with your ISP, rebooting the modem, resetting to factory settings, or updating the firmware. However, if these steps don’t resolve the problem, tech support may be necessary.
What kind of problems can a solid red light on the Arris modem indicate?
A solid red light on your Arris modem usually indicates a severe operating issue, potentially with hardware or connectivity. Try power cycling the modem, but if the red light persists, contact your ISP or Arris customer support for further assistance.
Why are the receive and send lights on my modem different colors?
On some Arris modem models, the receive and send lights may display different colors to indicate different operational modes or status. A solid blue light typically indicates a good connection with both 2.4 GHz and 5 GHz bands active, while a solid green light may indicate a connection using only the 2.4 GHz band.
- Epson EpiqVision Flex CO-W01 Projector Review - February 21, 2025
- How to Log in to Your Netgear Router - January 17, 2025
- Gaimoo GM200 Mini Projector Review - January 12, 2025