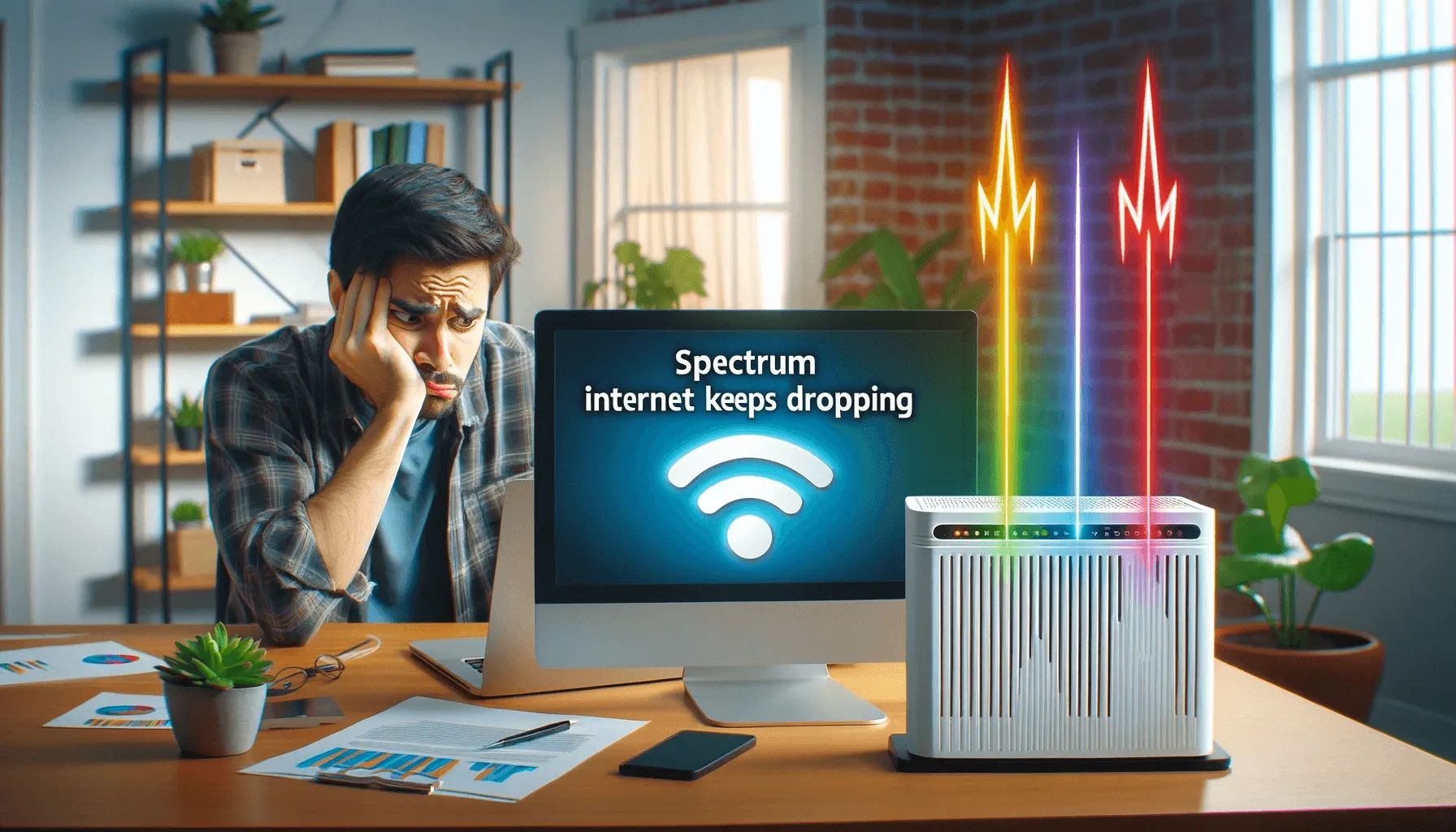Spectrum internet drops are often due to ISP outages, congestion, faulty hardware, software conflicts, or interference. Resolving these requires isolating the problem (Spectrum or Your Home), rebooting and relocating the modem, updating software/hardware, and contacting support. Let’s dig in.
Quick Solutions for Spectrum Internet Keeps Dropping
- Isolate the problem: Connect your laptop/PC directly to the Spectrum modem/router ethernet port through a cat5 or cat6e cable; if the device stays online without any drop for hours, then the problem lies with your home network. And if it drops, then the problem lies with Spectrum.
- If you identify the problem with your home network, then reboot your spectrum router/modem, PCs, laptops, and other devices first and check if that helps.
- If a reboot does not help, then keep on using the cable directly with Spectrum modem/router to stay online and follow the other steps mentioned in the article below to troubleshoot further.
- If the problem is with Spectrum, then check their Outage map and call them directly to troubleshoot.
What Causes Spectrum Internet to Drop constantly?
Before jumping into specific fixes, it helps to understand what underlying issues typically cause Spectrum internet to stop working on such a regular basis. That way solutions can directly target the root of the connectivity problems for the best results. Here are the most prevalent triggers of constant Spectrum drops:
Faulty Hardware
Outdated or damaged routers, modems, cables, ports, and other physical equipment are often to blame for frequent Spectrum internet disconnects. As these vital networking components overheat, degrade, or otherwise malfunction, our connections suffer as a result.
Common hardware-related causes include:
- Old modems – Spectrum modems usually last 3-5 years before lack of processing power and slowed speeds make them prone to dropping connectivity.
- Overheated routers – Insufficient ventilation can cause Spectrum router overheating, which leads to temporary loss of signal.
- Damaged coaxial cables – Physical damage like crimps, corrosion, and loose wall connections can impact the stability of your Spectrum internet signal through coaxial cables.
- Congested wireless bands – Too many devices connected to the 2.4 Ghz and 5Ghz channels creates wireless interference, slowing speeds and disrupting access.
- Dead zones – Obstacles, distance, and interference can create wifi dead zones in your home where devices completely lose connectivity, resulting in dropped Spectrum internet.
Software Conflicts
Problems with firmware, virus infections, incompatible programs, and strained bandwidth also trigger Spectrum drops. When the software supporting our network can’t keep up, we get bumped offline.
Some software-influenced causes include:
- Outdated router firmware – Spectrum router firmware that hasn’t been updated can become so outdated that supporting modern traffic volumes causes connectivity to drop in and out.
- Virus infection – Malware and viruses can overwhelm routers and connected devices, cutting off access to the internet temporarily.
- Bandwidth overload – Many low- and mid-tier Spectrum plans enforce data caps. Running up against those limits prompts temporary connectivity drops.
- Incompatible components – The modem firmware version may not jive with the router software, creating conflicts that interrupt connectivity.
Provider Network Issues
Since Spectrum itself powers our internet pipelines, any hiccups in their infrastructure can also disconnect users. Network maintenance, traffic congestion, server outages, and other ISP issues can all trigger intermittent drops.
Some examples include:
- Peak usage hours – Spectrum internet plans allocate bandwidth by node, not household. When neighbors stream videos and download files at peak times, shared capacity gets used up.
- Regional outages – Damage to area Spectrum cables and servers thanks to accidents, weather, technical issues cause mass connection issues.
- Firmware updates – Spectrum updates router firmware remotely, which can temporarily knock users offline.
Now that we know why Spectrum keeps cutting in and out, let’s explore how to troubleshoot and fix these dropping issues for good.
How to Stop Spectrum Internet From Disconnecting
With so many potential culprits behind frequent Spectrum internet drops, getting your connection solid again may seem intimidating. However, methodically working through hardware refreshes, software updates, account adjustments, signal fixes, and preventative measures will get to the bottom of it.
Follow these tips to stop Spectrum WiFi from cutting out:
Step 1: Isolate the Problem – Connect devices directly to the modem
To determine where the source of the connectivity issues lie, try connecting devices directly to the modem using an Ethernet cable:
- If devices stay connected and online, the problem likely lies with your router’s settings or hardware.
- If your devices still periodically drop internet access when directly connected to the modem, then the issue is between your Spectrum modem and your neighborhood’s cable infrastructure.
This step isolates whether the problem exists inside or outside of your home network environment.
Step 2: Check Spectrum Hardware
Since physical equipment issues like cables, routers overheating, and outdated modems often cause drops, they are the easiest problems to identify and resolve.
Reboot your modem and router
If there are no detected outages in your area, try restarting your Spectrum modem and router:
- Unplug the power cords from both your modem and WiFi router. If they have backup batteries, remove those as well.
- Wait 60 seconds before reconnecting power to the modem. This allows its connection processes to fully reset.
- Once the modem lights indicate it has reconnected to the Spectrum network, plug in and power on your WiFi router.
Rebooting your equipment essentially functions as a power reset, which often resolves temporary software glitches that may be occurring.
Inspect and Replace Damaged Coaxial Cables
If your coaxial cable connecting to the modem shows any damage or corrosion, signal strength will degrade. This manifests as intermittent connection drops that seem to occur for no reason.
Visually inspect the cable and all connection ports for:
- Corrosion
- Cracks/nicks in the protective coating
- Crimps that compress the internal wiring
- Loose wall outlet fittings
If any seem degraded, disconnect the suspect cable and replace it with a fresh Spectrum-approved one.
Check for signal interference and Relocate the Router
Appliances, metal fixtures, mirrors and even fish tanks can potentially interfere with Wi-Fi router signal strength. Evaluate objects and surfaces around (and even behind) the location of your Spectrum router and modem setup.
Another piece of Spectrum hardware that causes connectivity issues when overworked or operating in a constrained environment is the router itself.
The EA6350 AC1200 router provided to many Spectrum subscribers is notoriously prone to overheating when placed in enclosed TV consoles or stacked with other electronics.
Check for the following placement issues:
- Inside crowded AV cabinets
- Directly on carpet that obstructs floor vents
- Beside other hot electronics like receivers
- In sunny windows where it bakes all day
Also verify that the router is dust-free and has at least three inches of clearance on all sides for sufficient air circulation.
If there are no convenient new locations meeting those conditions, aim a small desktop fan to blow across your Spectrum router during the day. Keeping it properly cooled prevents overheating that can lead to intermittent drops.
Reset the Router
Short of a full replacement, resetting a router often clears up connectivity problems for reliable connections. After a few years, corrupt memory segments or glitchy settings usually require a reboot.
- Locate the reset button on the back of your Spectrum router
- Press and hold for 15 seconds with a bent paperclip
- Wait for the status lights to go out then blink back on
- Run through Spectrum router setup again
This clears any bad config leftovers and reestablishes your network connections.
Reset will also clear your personalized settings, like SSID name, password, etc. Make sure you copy them before doing reset and prepare to configure everything from scratch after the reset.
See also: Easy Guide: How to Reset Spectrum Router in Minutes
Reset your network adapters
Intermittent connectivity problems or dropping internet access can sometimes be traced back to issues with your computer’s network adapters. Resetting all related adapters often resolves software quirks causing connection instability:
- Open Network Connections by right-clicking the Windows Start icon or navigating to Control Panel > Network & Internet > Network Connections.
- Right click your WiFi or Ethernet adapters and select “Disable”.
- With adapters disabled, restart your computer.
- Once restarted, return to Network Connections, right-click your adapters and click “Enable”.
Resetting network adapters essentially functions as a reboot to clear any problematic cached connection settings.
Replace Outdated Modems
Spectrum modems usually operate reliably for around 3 years before needing an upgrade to avoid issues. If your modem predates 2020, it may not fully support faster traffic speeds and data volumes we use today.
Frequent drops, speeds delivered lower than your subscribed rate, and problems reconnecting all indicate an outdated modem. Spectrum offers free exchanges for subscribers with modems more than 3 years old.
To swap it:
- Contact Spectrum Support
- Ask to exchange modem for a current Docsis 3.1 model
- Schedule at-home installation
Upgrading to modern modems prevent capacity bottlenecks that disrupt connectivity.
Step 3: Scan and Update Device Software
Once we rule out hardware, refreshing the software and settings makes sure connections flow smoothly.
Update New Firmware
Router firmware is the deep-level software controlling wifi channels, local connections, WAN interfaces, and traffic prioritization. Like apps on your phone, firmware updates deliver speed boosts while patching bugs.
Spectrum automatically pushes firmware updates to rental equipment. However, if you purchased your own router or modem hardware, responsibility falls to you for manually downloading and installing updated firmware periodically released by the device manufacturer.
Old firmware versions can harbor inefficiencies or glitches that manifest as intermittent drops of internet connectivity. Confirm your router and modem have the latest firmware revisions:
- Spectrum modem – Log into your modem GUI and navigate to the firmware status page to check for and install available updates.
- Third-party router – Visit the manufacturer’s support website for your router model. Locate and download the newest firmware file for your router hardware and install following their instructions.
Keeping firmware updated minimizes compatibility issues and ensures peak performance.
Run Antivirus Scans
Viruses, keyloggers, botnets, and other malware infiltrate home networks via infected sites and attachments. Telltale signs like pop up ads, browser redirects, and performance hits indicate trouble.
But before wiping your system, run scans to attempt removal of any infections:
Windows Defender:
- Open Windows Security Center
- Select Virus & Threat Protection
- Click Scan Now
- Remove anything flagged
Malwarebytes:
Thanks to frequent definition updates and real-time protection, Malwarebytes thwarts malware affecting connectivity by preventing them from loading on boot.
- Download and install free version
- Complete full system scan
- Quarantine what gets flagged
- Enable background guard
Cleaning any infections restores speeds and stability.
Disable Bandwidth-Hogging Services
Does your Spectrum internet grind to a halt certain times of day? While hardware issues cause drops at random, congestion follows patterns – like crashing every night between 7 PM and 10 PM.
This suggests a bandwidth bottleneck, where subscribed data volume gets used up by competing services and connected devices. Videos buffer, work VPNs disconnect, and game latency spikes while connections try to catch up.
Use these tips to lighten the load:
Adjust video quality
Streaming 4K movies provides an incredible experience yet consumes 20-30X more data than lower resolutions. Limit streaming quality when the network bogs down:
- Netflix – Reduce to Standard 720p in Account Playback Settings
- Disney+/HBO Max – Modify to Good instead of Best
- YouTube – Set to 480p or disable HD
Disconnect extra devices
Our homes now brim with smartphones, tablets, TVs, assistants, appliances and gadgets constantly communicating. Less critical IoT devices can get temporarily excluded:
- Pause smart assistants like Alexa or Google Home
- Block game consoles with parental controls
- Turn off wifi on the microwave (yes, it connects)
- Disable wifi on each kid’s secondary device
Every bit of bandwidth reclaimed keeps your main computer or work laptop from dropping off the network.
Schedule large downloads
Downloading shows for a flight, updating huge games like Call of Duty, and staging multi-GB offsite backups all annihilate bandwidth. Shift to off-peak hours to keep network capacity free during the workday.
After dinner, batch schedule hefty downloads on torrent clients, game platforms like Steam or Origin, and cloud backup tools. Allow them to run overnight instead of forcing connectivity to share the load mid-day.
Check Compatibility Conflicts
Installing third-party routers or trying to pair outdated modems with modern routers (and vice versa) often results in conflict errors. Missing certain provisioning capabilities, security protocols, and features often creates situations where Spectrum internet drops keep occurring.
If you opted for your own router or modem instead of Spectrum-issued ones, incompatibility could be the culprit behind connectivity problems:
- Verify both modem and router firmware stay updated to latest releases to ensure feature parity.
- Factory reset third party routers since custom config settings may not play nice with Spectrum equipment.
- Check that all vital protocols are supported – DHCP, NAT, SPI firewall, IPv6, etc. Turn them on if disabled.
- Tweak QoS settings to prioritize all traffic instead of selective optimization.
Getting mismatched or incompatible components in sync minimizes disruptions.
See also: The 15 Best Modem Router Combos for Spectrum Internet in 2024
Step 4: Contact Spectrum
Once you have eliminated any hardware deficiencies or network configuration issues, Spectrum itself may be experiencing problems. Temporary outages and chronic congestion both cause frequent dropping that requires trouble tickets.
Check Regional Service Statuses
The Spectrum outage map details real-time connection problems segmented by zip code and region. What appears initially as local issues in your home may actually stem from area infrastructure maintenance or damaged lines impacting the neighborhood:
- Load https://www.spectrum.net/support/internet/troubleshooting-your-spectrum-services-after-outage
- Click on “Check Outage” button, chat window will open
- Click on “Am I in an outage?”
- Sign in and check reported outage history and details
Alternatively, you can search for ISP outages at https://downdetector.com/
Seeing a red dot on the map coinciding with your recent connectivity losses indicates a Spectrum infrastructure fault. Unfortunately little can be done but wait for crews to complete repairs.
However estimated resolution times give clarity, helping set expectations. Constant refreshing also gives the first signs service restoration begins sooner than projected.
Call Support If Problems Persist
Should your frequent disconnects continue despite hardware refreshes, cable replacements, software updates and no reported outages, specialized troubleshooting with Spectrum provides the next step.
Dialling 1-833-267-6094 connects with the internet technical support team instead of general customer service. Specialists can view connection metrics, signal quality markers, error logs and detailed event troubleshooting often unavailable to users.
Common solutions include:
- Subscriber properties reset remotely
- Detected intermittent signal loss investigated
- Router configurations optimized by tier 2 technicians
- Previously undiscovered regional issues surfaced
Booking a truck roll appointment also dispatches a field tech for hands-on inspection when remote repairs prove impossible. Investing an hour identifying problems with professionals onsite pays dividends for permanent resolutions.
Request Account Review for Chronic Issues
For subscribers suffering from long-term Spectrum internet stability problems without satisfactory troubleshooting resolutions, an account review investigates plan types, node capacity, local infrastructure, and premise history to determine root causes. Think of it as an executive escalation for chronic issues.
To start the process, contact support and ask for retention department assistance. Explain your reliability issues, detail troubleshooting steps already performed, and request an account review of suitability factors that may contribute to drops.
Potential outcomes include:
- Node capacity increased through equipment upgrades
- Different channel bands or ports attempted from the pole
- Coaxial wiring or connectors replaced if faulty
- Account switched to business-class plan better suited for at-home video calls
- Credit issued for chronic problems and outages
Staying polite but firm with Spectrum account managers ensures proper prioritization and follow-up. If they understand dropping issues prevent you from working, solutions accelerate.
How to Prevent Spectrum Internet Disconnections
Reacting to connectivity problems as they happen keeps services operational. However, defeating frustrating drops permanently means getting ahead of underlying causes.
Thankfully a combination of proactive hardware maintenance, signal optimization, and usage habits prevent problems before they manifest:
Ensure You Receive Spectrum Outage Alerts by Activating Push Notifications
To stay informed about any outages in your area, it is important to enable push notifications through the My Spectrum App. Follow these steps to activate push notifications:
- Open the My Spectrum App and sign in.
- Tap on “Account” and then select “Set Notifications” followed by “Manage Push Notifications.”
- Toggle the button next to “Outages” to turn on push notifications.
In order to manage your service notifications settings, please follow these steps:
- Sign in to the app.
- You will be directed to the “Notifications” sub-tab within “Settings.”
- Under “Service Notifications,” click on “Manage.”
- Use the drop-down menus to make any necessary updates to your settings.
- Finally, select “Save” to ensure your changes are applied.
Reboot Your Router Weekly
Over time, routers accrue cluttered logs, stale DNS caches, disjointed firewall rules, and dated priority lists that impair performance. Much like shutting down computers for patches to install, resetting routers clearouses the mess.
Block 10 minutes each weekend to:
- Physically unplug router and modem power cables
- Wait 30 seconds for capacitors to discharge
- Reconnect equipment power to reboot
- Test speeds to verify connections re-established
Weekly reboots sidesteps gradual software rot before it impacts connection resilience and internet speeds.
Upgrade Router and Modem
While restarting routers regularly help, aging hardware suffers declining performance and ultimately connectivity interruptions.
Routers endure internal heat and vibration daily from Cooling fans spin endlessly to prevent overheating while switching voltage spikes electronic components. As years pass, odds of failure increase.
When shopping for replacements, focus on:
- Docsis 3.1 Modems – Required for Gigabit plans
- Dual band routers – Prevent congestion on 2.4Ghz or 5Ghz alone
- MU-MIMO support – Allows simultaneous client connections
- Processing cores – More handles traffic better
Investing $150 every 4 years in robust networking gear prevents regular drops due to underpowered or outdated components.
Adopt 5Ghz-Only Networks
Routers broadcast both 2.4Ghz and 5Ghz channels simultaneously to serve client devices lacking next-generation radios. Yet the shorter range 5Ghz frequency handled more data despite finicky signal penetration.
Create a dedicated high-speed network:
- Assign unique network name (SSID) for
- Disable legacy 2.4Ghz signal
- Enable maximum wireless power on 5Ghz
- Place router more centrally to reach distant rooms
Pushing modern kit like phones, laptops and TVs on to the dedicated channel prevents clogs and congestion that disrupt older devices still leveraging 2.4Ghz.
Check Guide: How to Separate 2.4 and 5GHz on Spectrum Router Easily for more details.
Use Ethernet Whenever Possible
WiFi works wonderfully untethering us from offices and cables now viewed as messy trip hazards. Yet radio connections never match the stability and speed potential of physical network cabling.
Run CAT 6a ethernet to stationary entertainment devices for lag-free 4K streaming and instant game response times:
- Consoles (PlayStation, Xbox)
- Streaming TVs (Firestick, Apple TV, Roku)
- Desktop computer workstations
Leave the finicky wireless spectrum to mobile devices passing temporarily through the home while gaining rock-solid infallible performance from physical cable networks.
Armed with this information, you can now better diagnose and troubleshoot any potential problems with your Spectrum internet connection.
- Epson EpiqVision Flex CO-W01 Projector Review - February 21, 2025
- How to Log in to Your Netgear Router - January 17, 2025
- Gaimoo GM200 Mini Projector Review - January 12, 2025