If you’ve ever wanted to access your home devices remotely or host a server from your home network, you may have come across the term “port forwarding.” Port forwarding is a technique that allows you to redirect incoming traffic from the internet to a specific device on your local network.
In this article, we’ll dive deep into the world of port forwarding on home routers, explaining the basics to advanced, providing step-by-step instructions, and discussing the benefits, alternatives, best practices and security considerations.
Key Takeaways
- Port forwarding allows you to redirect incoming internet traffic to specific devices on your local network.
- Common uses of port forwarding include remote access, gaming, hosting servers, and file sharing.
- To set up port forwarding, access your router’s admin interface, locate the port forwarding settings, and create a new rule specifying the ports, protocol, and target device’s IP address.
- Secure your network by keeping devices updated, using strong authentication, limiting forwarded ports, disabling UPnP, and considering VPN solutions.
- Alternatives to port forwarding include UPnP, VPN port forwarding, and cloud-based services.
Understanding the Basics
Before we get into the nitty-gritty of setting up port forwarding, let’s cover some fundamental concepts.
Internal vs. External IP Addresses
Every device on your home network, from your smartphone to your smart fridge, has a unique private IP address assigned by your router (usually something like 192.168.1.x). This allows your devices to communicate with each other locally.
However, to the outside world, your entire network is represented by a single public IP address. This is the address your internet service provider (ISP) assigns to your router. When you browse the web or use internet-connected apps, this public IP is what identifies your network to the internet at large.
How Routers Handle Traffic
Your home router acts as a gateway between your local network and the internet. It uses a technique called Network Address Translation (NAT) to manage incoming and outgoing traffic. NAT allows multiple devices on your local network to share a single public IP address, which is assigned by your Internet Service Provider (ISP).
NAT acts like a traffic controller, directing incoming data to the right device based on the port number. It’s what allows everyone in your household to stream, browse, and game simultaneously without getting their wires crossed.
Here’s what happens when you send a request to the internet:
- The router swaps out the private IP address of your device (the address used within your home network) with the public IP address.
- It sends this request out to the internet.
- When a response comes back, the router switches/translates the public IP back to the relevant private IP.
- Finally, it delivers this response/data to the correct device in your home.
Ports and Protocols
Ports are virtual endpoints used by applications and services to communicate over a network. Each port is identified by a number ranging from 0 to 65535. Certain port numbers are reserved for specific services.
Some common ports you might recognize:
- Port 80: Used for unencrypted web traffic (HTTP)
- Port 443: Used for secure web traffic (HTTPS)
- Port 25565: Default port for Minecraft servers
There are two main protocols used for network communication: Transmission Control Protocol (TCP) and User Datagram Protocol (UDP). TCP is a connection-oriented protocol that ensures reliable data delivery, while UDP is a connectionless protocol that prioritizes speed over reliability.
Benefits and Uses of Port Forwarding
Port forwarding opens up a world of possibilities for your home network. Here are some common uses:
- Remote Access: With port forwarding, you can access your home devices, such as security cameras, file servers, or remote desktop applications, from anywhere in the world.
- Gaming: Many online games require port forwarding to enable direct connections between players, reducing latency and improving overall gaming performance. Gaming consoles like Xbox, PlayStation, and Nintendo Switch often require specific ports to be forwarded.
- Hosting Servers: If you want to run a web server, game server, or any other type of server from your home network, port forwarding is essential to make the server accessible from the internet.
- File Sharing: Port forwarding can be used to set up file-sharing services like FTP or BitTorrent clients, allowing you to share files with others or download files faster by enabling incoming connections.
- Enhancing Peer-to-Peer (P2P) Performance: Torrenting, file sharing, and other P2P applications rely on direct connections between users. Port forwarding can boost speeds and improve connectivity by allowing incoming P2P traffic to reach your device more efficiently.
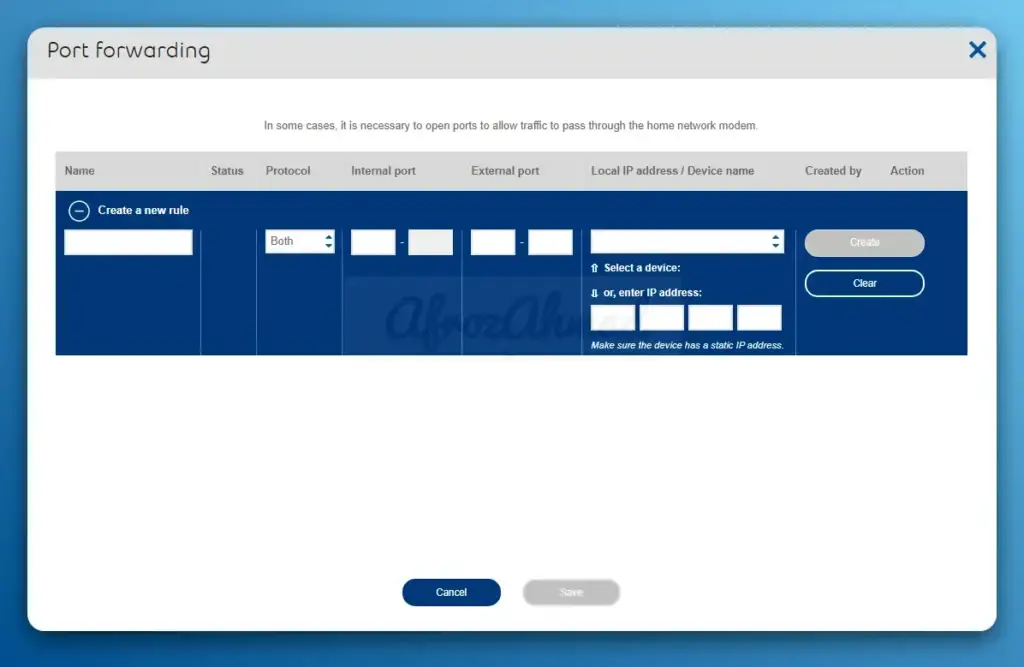
Step-by-Step Guide to Setting Up Port Forwarding
Now that you understand the basics and benefits of port forwarding, let’s walk through the process of setting it up on your home router.
Important: Before you begin, make sure the device you’re forwarding ports to has a static IP address. This ensures your port forwarding rules don’t break if the device’s IP changes. Consult your router’s manual for instructions on setting a static IP.
Step 1: Access Your Router’s Admin Interface
- Find your router’s default gateway address. You can do this by opening the Command Prompt (Windows) or Terminal (Mac) and typing
ipconfig(Windows) ornetstat -nr | grep default(Mac). The default gateway address is usually something like192.168.0.1or192.168.1.1.- Open a web browser and enter your router’s default gateway address in the address bar.
- Log in to your router’s admin interface using the default username and password. If you haven’t changed them, you can find the default credentials in your router’s manual or by searching online for your specific router model. Common default usernames include
admin,root, or a blank field, while default passwords are oftenadmin,password, or1234.
Step 2: Locate the Port Forwarding Settings
- Once logged in, look for a section labeled “Port Forwarding,” “Virtual Server,” “Port Triggering,” or something similar. The exact name may vary depending on your router’s brand and model.
- If you can’t find the port forwarding settings, consult your router’s manual or search online for instructions specific to your router model. Popular router brands include Netgear, Linksys, TP-Link, ASUS, and D-Link.
Step 3: Create a Port Forwarding Rule
- Click on the button to add a new port forwarding rule. It may be labeled “Add Service,” “Add Rule,” or something similar.
- Choose a meaningful name for the rule, such as “Web Server” or “Xbox Live.”
- Select the appropriate protocol (TCP, UDP, or both) for the service you want to forward. If you’re unsure, check the documentation for the specific application or service.
- Enter the external port number(s) you want to forward. You can specify a single port or a range of ports.
- Enter the internal port number(s) the service uses on your local device. In most cases, the internal and external port numbers will be the same.
- Enter the local IP address of the device you want to forward the ports to. Make sure to assign a static IP address to the device to prevent it from changing.
Step 4: Save and Apply the Changes
- Double-check that all the information you entered is correct, then save the port forwarding rule.
- Some routers may require you to reboot for the changes to take effect. If prompted, follow the instructions to reboot your router.
Step 5: Test the Port Forwarding Rule
- To verify that your port forwarding rule is working correctly, you can use an online port-checking tool like CanYouSeeMe.org or PortCheckTool.com.
- Enter your public IP address (which you can find by searching “what is my IP” on Google) and the port number you forwarded, then click “Check.”
- If the port is open, the tool will display a success message. If the port is closed, double-check your port forwarding settings and ensure that the target device is powered on and connected to the network.
- Finally, try connecting to the forwarded service using the appropriate client application (e.g., a web browser for a web server or a game client for a game server) to ensure everything is functioning as expected.
Setting Up Port Forwarding on Popular Router Brands
Netgear Routers
- Log into your Netgear router’s web interface (usually http://192.168.1.1 or http://routerlogin.net).
- Navigate to Advanced > Advanced Setup > Port Forwarding/Port Triggering.
- Click Add Custom Service.
- Enter a name for the rule, the start and end ports, and the static IP of your device.
- Click Apply.
Linksys Routers
- Access your Linksys router’s configuration page (often http://192.168.1.1).
- Go to the Applications & Gaming or Security tab, then find Port Range Forwarding or Single Port Forwarding.
- Enter the port(s) you want to open, the static IP of your device, and a name for the rule.
- Save your changes.
ASUS Routers
- Open your ASUS router’s web interface (default IP is usually http://192.168.1.1 or http://router.asus.com).
- Go to Advanced Settings > WAN > Virtual Server / Port Forwarding.
- Click Add Profile and enter the service name, port range, local IP, and protocol.
- Click Apply.
TP-Link Routers
- Enter your TP-Link router’s configuration page (usually http://192.168.0.1 or http://192.168.1.1).
- Navigate to Forwarding > Virtual Server.
- Click Add New and fill in the service port, internal port, IP address, protocol, and status.
- Click Save.
D-Link Routers
- Log into your D-Link router’s web interface (default is often http://192.168.0.1).
- Click Advanced and find the Port Forwarding or Virtual Server section.
- Enter a name, the ports to open, the static IP of your device, and the traffic type (TCP/UDP).
- Click Apply or Save.
Security Considerations and Best Practices
While port forwarding is a powerful tool, it’s essential to be aware of the security risks involved. Opening ports on your router can potentially expose your devices to unauthorized access from the internet. Here are some best practices to keep your network secure:
- Keep Your Devices Updated: Regularly update the firmware on your router and the software on the devices you’re forwarding ports to. Updates often include security patches and bug fixes.
- Use Strong Authentication: If the service you’re exposing through port forwarding supports authentication, make sure to use strong, unique passwords and enable two-factor authentication if available.
- Limit Access: Only forward the ports necessary for the specific service you’re using. Avoid forwarding ports for services you don’t actively use.
- Disable UPnP: Universal Plug and Play (UPnP) is a feature that allows applications to automatically configure port forwarding. While convenient, UPnP can be exploited by malware. If you don’t need UPnP, disable it in your router’s settings.
- Use a VPN: If you require remote access to your home network, consider setting up a Virtual Private Network (VPN). A VPN encrypts your traffic and provides an additional layer of security.
Troubleshooting Common Issues
If you’re having trouble getting port forwarding to work, here are some common issues and solutions:
- Double-check the Settings: Verify that you’ve entered the correct IP address, port numbers, and protocol in your port forwarding rule.
- Use an online port checker tool (like CanYouSeeMe.org) to verify your ports are open and reachable from the internet.
- Reboot your router and devices. A simple restart can often resolve connectivity issues.
- Check the Device: Ensure that the device you’re forwarding ports to is powered on, connected to the network, and has a static IP address.
- Conflicting Rules: If you have multiple port forwarding rules, make sure they don’t conflict with each other. Each port can only be forwarded to one device at a time.
- Firewall Settings: Check your router’s firewall settings to ensure that the forwarded ports are allowed through. Also, verify that any firewalls on the target device are configured to allow incoming connections on the forwarded ports.
- Temporarily disable your firewall and anti-virus software. These can sometimes interfere with port forwarding. Just remember to re-enable them afterward!
- Double NAT and Multiple Routers: If your network includes multiple routers (e.g., your ISP’s modem/router combo plus your own router), you may encounter Double NAT issues. This can interfere with port forwarding and cause connectivity problems.
- To resolve Double NAT, you can either:
- Configure your secondary router to act as a switch or access point (disable NAT and DHCP)
- Set up port forwarding rules on both routers to allow traffic to pass through
- ISP Restrictions: Some ISPs block certain ports for security reasons. If you’re unable to forward a specific port, contact your ISP to check if they allow it.
If you’ve tried these troubleshooting steps and still can’t get port forwarding to work, consult your router’s manual or reach out to the manufacturer’s support for further assistance.
Alternatives to Port Forwarding
While port forwarding is a common solution for enabling remote access and hosting services, there are some alternatives worth considering:
- UPnP: If your router and the devices you want to access support UPnP, you can enable it to automatically configure port forwarding without manual setup. However, as mentioned earlier, UPnP can pose security risks if not used carefully.
- VPN Port Forwarding: Some VPN services offer port forwarding as a feature, allowing you to securely access your home network and hosted services through an encrypted tunnel.
- Cloud Services: Instead of hosting services on your home network, you can use cloud-based alternatives like web hosting platforms, cloud storage providers, or gaming servers. These services handle the infrastructure and connectivity for you, eliminating the need for port forwarding.
- DMZ (Demilitarized Zone): A DMZ is a special configuration that exposes one device on your network directly to the internet, bypassing the router’s firewall entirely. This can be useful for troubleshooting or hosting servers, but it also leaves that device vulnerable to attacks.
- To set up a DMZ, simply enter the static IP of the device you want to expose in your router’s DMZ settings. Use with caution!
See also:
- USB Ports on Home Router
- Guest Networks on Home WiFi Routers
- MAC Address Filtering on Home Routers
- Dynamic DNS or DDNS on Home Routers
- QoS Settings on Home Router
Conclusion
Port forwarding is a valuable technique for enabling remote access, hosting servers, and optimizing online gaming experiences on your home network. By following the steps outlined in this guide, you can configure port forwarding on your home router and start enjoying the benefits.
Remember to prioritize security by keeping your devices updated, using strong authentication, and only forwarding the necessary ports. If you encounter any issues, refer to the troubleshooting tips or seek support from your router’s manufacturer.
With a solid understanding of port forwarding and its applications, you can unlock new possibilities for your home network and take control of your internet experience.
FAQs
Q: Do I need to set up port forwarding for every device on my network?
A: No, you only need to set up port forwarding for devices that are hosting services or applications you want to access from outside your network.
Q: Is port forwarding safe?
A: Port forwarding itself is not inherently unsafe, but it can create security risks if not configured properly. Always use strong passwords, keep your devices updated, and only forward ports you absolutely need.
Q: Can I port forward multiple devices to the same port?
A: No, each port can only be forwarded to one device at a time. If you need to forward the same port to multiple devices, you’ll need to use different external ports for each one.
Q: What if I have a dynamic IP address?
A: If your ISP assigns you a dynamic public IP that changes periodically, you can use a dynamic DNS service to associate a domain name with your IP. This allows you to access your devices using a consistent URL even if your IP changes.
Q: Can I set up port forwarding remotely?
A: Yes, as long as you have access to your router’s web interface. Many routers now offer mobile apps that allow you to manage settings from your smartphone or tablet.
- Epson EpiqVision Flex CO-W01 Projector Review - February 21, 2025
- How to Log in to Your Netgear Router - January 17, 2025
- Gaimoo GM200 Mini Projector Review - January 12, 2025



