The Spectrum Router Red Light signals an Internet connection problem. Our guide will help you quickly identify and fix the issue. Keep reading for solutions.
Quick Reason and Fix
A solid red light means there is no internet connection. This could be due to a service outage, wiring issues in your home, or a problem with the router.
A blinking red light usually indicates a problem with the router’s firmware or its connection to the internet.
If you see a red light, the first thing to do is reboot the equipment (turning the power off and on) and check that all cables are properly connected. If the problem continues, it would be advisable to contact Spectrum support or look for further troubleshooting steps online.
What Does the Red Light on Your Spectrum Router Indicate?
When the Spectrum router red light is on, it is an immediate indicator that something is amiss with your internet connection. This light is essentially a distress signal, drawing your attention to a range of possible issues:
- Internet Service Outage
- Wi-Fi Not Working
- Router Connectivity Problem
- Broadband Connection Error
- Network Equipment Reset
- Router Signal Issue
The color and state of the light—solid or blinking—provide clues to the nature of the problem.
What does Solid Red Light on the Spectrum Router mean?
A solid red light typically signifies a severe Internet Access Problem or a Spectrum Hardware Issue. It’s the router’s way of telling you it is powered on but not connected to the internet.
What Does Blinking Red Light on the Spectrum Router Mean?
On the flip side, a blinking red light points to Router Connectivity Problems or firmware issues. It means the router is trying to establish a connection but failing.
See also: How to Troubleshoot Spectrum Modem Online Blinking Blue and White Light?
What’s Causing the Red Light on Your Spectrum Router?
There are a handful of common culprits that can trigger a dreaded red light on your Spectrum router:
1. Loose or Faulty Cables
Like most electronics, routers require secure physical connections to operate properly. Check that all the cables connecting your Spectrum router are tightly plugged in, including:
- Power cable – Should be firmly inserted into the router and power outlet
- Ethernet cables – Make sure cables connecting the router to your modem and other devices are undamaged and properly inserted at both ends
Faulty cables, damaged ports, or even slightly loose connections can prevent the router from maintaining an internet signal.
2. Router Firmware Update
Router vendors like Spectrum periodically issue firmware updates to add new features and fix bugs. The update process can temporarily disrupt the internet connection and cause the lights to flash irregularly.
If you noticed the red light around the time of a firmware notification, wait 10-15 minutes to see if it resolves on its own as the update completes. Avoid interrupting the update by rebooting the router.
3. Overheating Issues
Routers and modems generate heat during normal operation. Insufficient airflow, confined installation in tight spaces, or clogged vents can lead to overheating. This impairs performance and connectivity.
Check that your Spectrum router isn’t located in an enclosed cabinet or crammed into a tiny shelf space. Try relocating it to a more open area to allow ventilation. Also inspect the vents for any accumulated dust that could block airflow.
4. Power Outages and Service Interruptions
Service disruptions in your area, either due to power outages or Spectrum network technical issues can cause your router to show a red light.
First check for any service alerts or outages reported in your neighborhood. The light should return to normal on its own once service is restored.
5. Faulty Hardware
If your router was subject to any physical trauma like being dropped, water damage, electrical surge, or similar issues, actual hardware failure could be the culprit. Older routers also have a tendency to malfunction over time.
Inspect your Spectrum router for any signs of physical damage. Firmly seated cables and a factory reset can help isolate hardware faults from other potential software or connection problems.
6. Configuration Problems
Incorrect router settings or glitches during prior configuration changes can sometimes lock up your device. Factory resetting the router to wipe out any problematic customized settings often resolves these types of issues.
Now that we’ve covered the most common causes, let’s move on triage steps you can take to get your Spectrum router back online and showing happy blue lights again.
Check out the Spectrum Modem Lights: Meanings & Easy Fixes article for more details on Spectrum Lights.
Troubleshooting Your Spectrum Router Red Light
Follow these troubleshooting steps in order to methodically diagnose and eliminate the most likely causes of your malfunctioning Spectrum router:
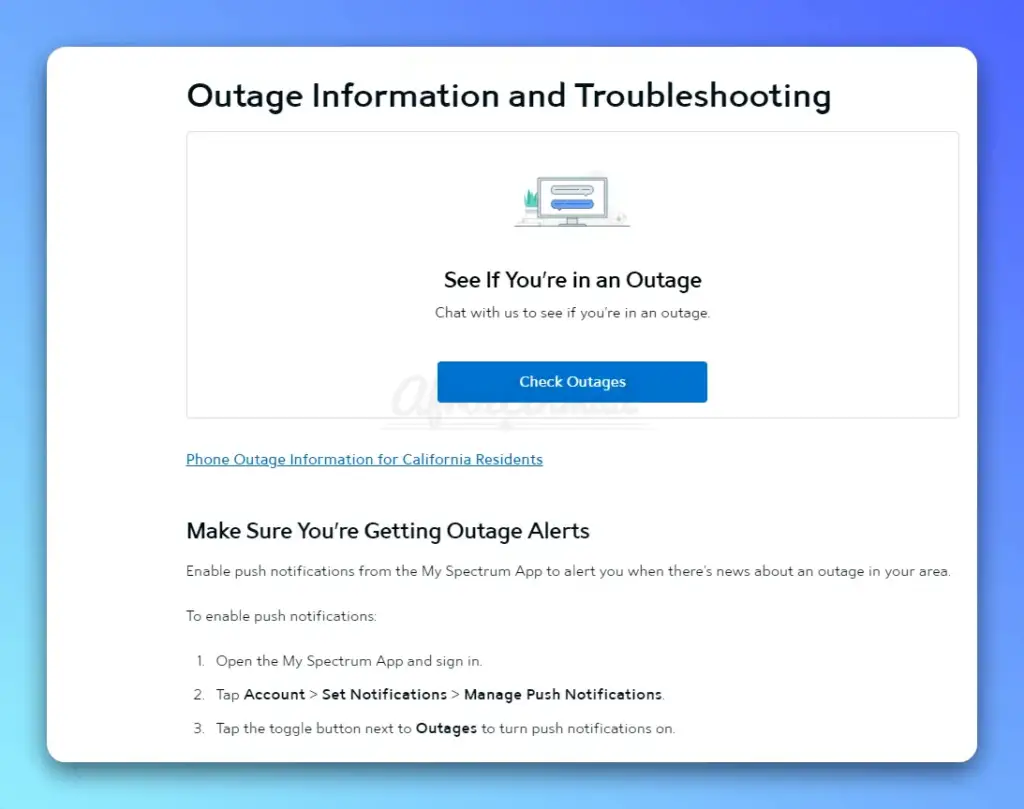
Step 1: Check for Outages
Before getting hands-on with your router, check whether there are any service outages or disruptions in your area. Navigate to Spectrum’s outage page and click on Check Outages and talk to their customer support to check the status in your neighborhood. There are also other helpful information to activate outage notification inside your Spectrum account.
The website will indicate any maintenance or unplanned service issues that could explain your connectivity problems. Make sure to also scan Spectrum’s Twitter feeds for the latest updates published by their support team.
If there is an identified outage, you unfortunately need to wait until Spectrum engineers resolve it on their end before your internet service can be restored. Keep monitoring the status, as these situations are usually remedied within several hours.
Step 2: Reboot Your Router and Modem
The tried and true “turn it off and on again” method applies perfectly to finicky router connectivity. Rebooting clears up many transient software and performance issues.
Follow these steps to power cycle your equipment:
- Unplug the power cables from the back of your Spectrum modem and router.
- If your modem has a backup battery, remove that as well.
- Wait at least 60 seconds before reconnecting power to the modem. 60 seconds is optimal for clearing any stored charge.
- Plug the modem power back in and give it 2-3 minutes to fully finish rebooting. The lights will flash and then stabilize, which signals it’s ready.
- Finally, reconnect your Spectrum router power cable and provide 2-3 minutes for it to also complete a fresh bootup.
The majority of minor glitches and connection issues can be resolved through this power cycling process. Check if the router light has returned to normal blue. If not, continue on to the next steps below.
Step 3: Check Physical Connections and Cables
Inspect all the physical cabling that connects your Spectrum equipment for any signs of damage or loose connections:
- Coaxial cable – This is the thick cable that runs from your cable jack or outdoor line to connect to the modem. Ensure the connections are tightly fastened at both ends with no bent or broken pins.
- Ethernet cables – Verify that the Ethernet cable connecting your modem to the Spectrum router is undamaged and securely inserted into the correct WAN/Internet port on the router. Loose plugs are a common culprit of connectivity problems.
- Power cables – Make sure the power bricks are plugged firmly into each device and wall outlet with no damaged wiring.
If you find any defective cables, replace them with a high-quality option like a Cat 6 Ethernet cable. Use coaxial cables that are RG-6 rated as they are thicker than the thinner RG-59 options.
Also, try disconnecting and reconnecting all cables to reseat them firmly in their ports. This can resolve elusive connectivity gremlins.
Step 4: Evaluate Router Placement
If you haven’t reconfigured your office or living space recently, improper router placement likely isn’t a new cause of connectivity issues. However, it’s still worth checking whether your Spectrum router is located in a cramped space or cabinet with limited airflow.
Routers give off heat when operating and can start malfunctioning if ventilation is restricted. Find a more open location that allows for airflow around the device. Keep the router away from any enclosures, objects blocking the vents, or direct sun exposure.
While relocating, you may notice improved WiFi performance in certain spots of your home. Take note of these “sweet spots” to optimize router placement for future connectivity and wireless range. Just make sure to keep it out in the open!
Step 5: Factory Reset Your Spectrum Router
If you’ve worked through all of the above steps and the red light persists, it’s time for a factory reset. This will erase any problematic settings or firmware glitches and give you a clean slate.
- Locate the factory reset button on the back of the Spectrum router – it will be a small hole labeled “Reset” that you press with a paperclip.
- Press and hold the factory reset button for at least 20-30 seconds until lights begin flashing, indicating the reset process is starting.
- The router will reboot itself and restore default settings. This takes 2-5 minutes.
Once finished, the lights on your Spectrum router should be back to the normal solid or blinking blue, which indicates connectivity is restored.
You’ll need to reconfigure your router SSID and password after a reset, along with any custom settings you had defined prior. A small inconvenience for the benefit of fixing those frustrating red lights!
See also: Easy Guide: How to Reset Spectrum Router in Minutes
When Should I Contact Spectrum Support?
If you still see a red light after methodically trying all the troubleshooting steps outlined above, it’s time to get some help from the professionals.
Spectrum provides 24/7 customer support via phone and online chat. Contact them at:
Phone:
- For TV, Internet and Home Phone questions, call at (833) 267-6094.
- For Spectrum Mobile questions, call (833) 224-6603
Online chat: https://www.spectrum.net/contact-us/
When you call or chat in, Spectrum will first verify your account details and then walk through some diagnostics. Be ready to provide:
- Router model number
- Details on the behavior of the light (blinking, solid, color, etc)
- What troubleshooting you’ve already tried
In many cases, they can fix connectivity issues remotely from their end. If the problem requires dispatching a service technician, they can schedule an on-site visit.
Get all the details and timeline for resolution before ending your support call. Avoid waiting on hold again to follow up.
Preventing Spectrum Router Red Light Problems
A bit of preventative maintenance and optimizing your setup can go a long way towards avoiding future router connectivity headaches and red light woes:
- Position your router in an open, ventilated area without cramming it into a tight space or enclosure.
- Use high-quality, undamaged Ethernet and coaxial cables – replace faulty cables proactively.
- Check the router admin interface for firmware updates regularly and install to fix bugs and add features.
- Save your router settings so you can easily reconfigure after factory resets.
- Set your router LED brightness low or off to avoid “fake” red lights from bright LEDs.
- Opt for mesh networking or extenders if router placement limits WiFi range.
- Consider upgrading to a third-party router for more advanced tools and performance.
- Use an uninterrupted power supply (UPS) to avoid reset issues during power flashes.
Conclusion
Seeing a red light on your Spectrum router is like the “Check Engine” light on your car – it demands attention and rarely goes away on its own.
Hopefully, our troubleshooting guide gave you a thorough overview of what router status lights indicate along with a logical series of steps to diagnose and resolve a Spectrum router showing a red light.
While the problem that caused your router connectivity issue may differ, the solutions provided will work to accurately pinpoint the fault and get your internet back up quickly. Don’t forget to also employ some of the proactive recommendations to avoid router red lights in the first place.
Thanks for reading, and hopefully, your Spectrum router is showing happy blue indicator lights again! Please bookmark this page as a handy resource you can refer to any time those problematic red lights make a reappearance.
Why Did My Spectrum Modem Light Turn Red?
Your Spectrum modem light turning red can be due to several reasons:
- Loss of Signal: The most common cause is that the modem has lost its signal from the Spectrum network, potentially due to an outage or disruption in service.
- Hardware Issue: A red light may also indicate a hardware malfunction within the modem itself.
- Connectivity Problem: The modem might be unable to communicate with your router or other devices, indicating connectivity issues.
- Firmware Update: Occasionally, during a firmware update, the modem may display a red light until the update is complete.
- Payment Issues: If your account is overdue on payment, Spectrum may disrupt your service, resulting in a red light on your modem.
- Overheating: If the modem overheats, it may show a red light as a warning sign.
To resolve this, check for outages, ensure all cables are secure, restart your modem, or contact Spectrum support for assistance.
What should I do if my Spectrum modem has a red light?
A solid red light on your Spectrum modem typically indicates loss of connection. Follow these tips:
- Reboot modem by unplugging power cord for 30 seconds.
- Ensure coax cable is firmly connected on both ends. Try different coax outlets.
- Factory reset modem using recessed pinhole button if reboot doesn’t help.
- Contact Spectrum to send a technician to troubleshoot faulty cabling or modem.
- Request Spectrum check for network outages in your area or maintenance work affecting connectivity.
- For recurring issues, ask Spectrum to replace the modem in case of hardware failure.
Document modem model, firmware, lights , steps taken and request a case number to track progress resolving chronic red light problems.
- Epson EpiqVision Flex CO-W01 Projector Review - February 21, 2025
- How to Log in to Your Netgear Router - January 17, 2025
- Gaimoo GM200 Mini Projector Review - January 12, 2025



