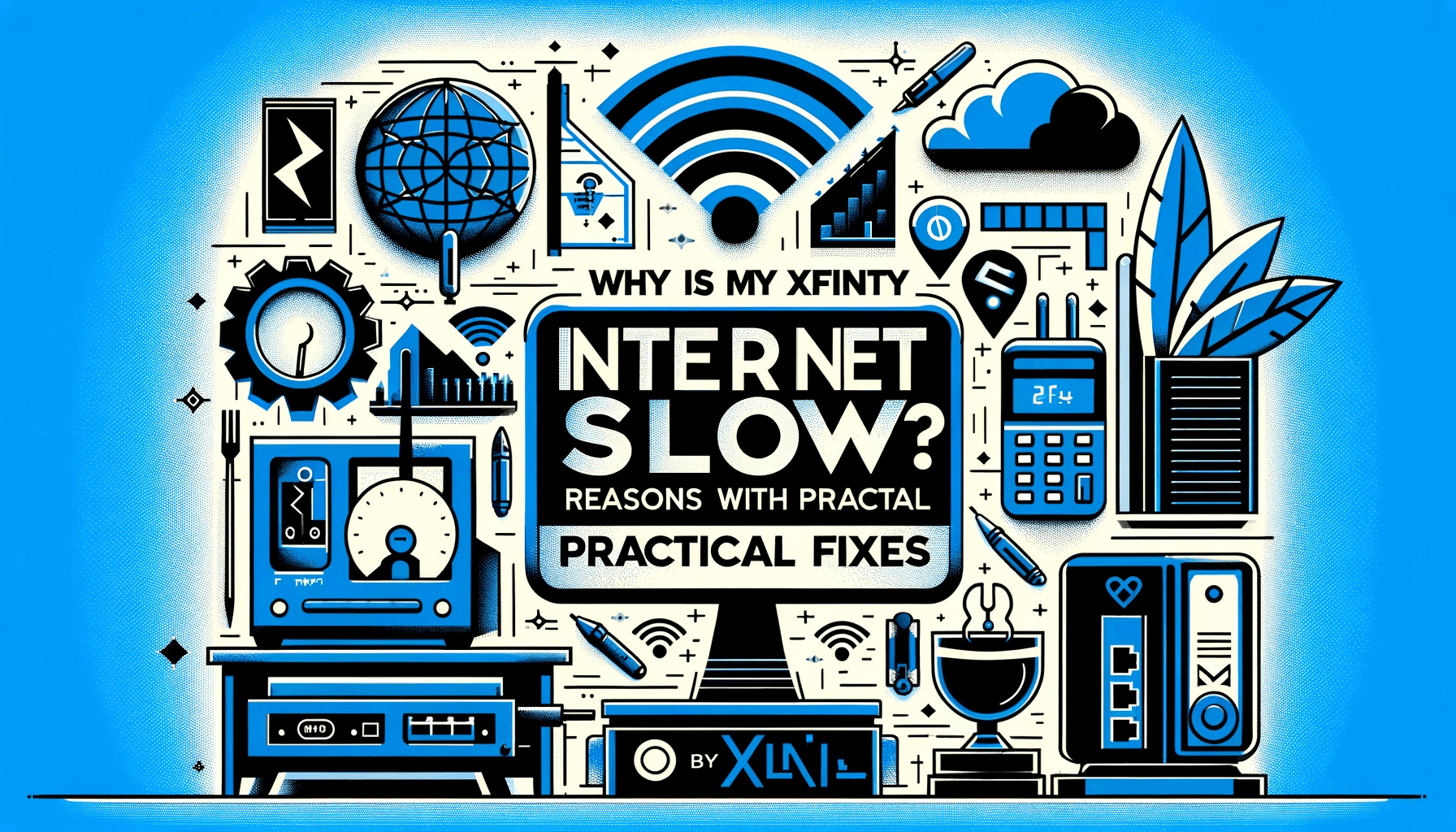Having slow internet speeds is one of the most frustrating issues that can plague your day. When you pay for fast Xfinity internet, but it crawls at a snail’s pace, it can quickly derail your productivity and enjoyment.
If you’ve noticed your Xfinity connection slowing to a halt, don’t panic. The good news is that with some targeted troubleshooting, you can get to the bottom of what’s causing the problem and take steps to boost your speeds.
In this comprehensive guide, we’ll dive into the most common reasons for slow Xfinity internet and provide tips to diagnose and fix the issue once and for all.
Quick Checks and Fixes
- Run speed tests and check your plan details to verify you’re getting the speeds you pay for.
- Basic troubleshooting like restarting your Xfinity router or PC/Mobile, changing router location, and using Ethernet over Wi-Fi, can often resolve speed problems.
- Consider upgrading your Xfinity plan if your household requires more bandwidth than your current speed support.
- Contact Xfinity customer support if issues persist after troubleshooting – they can diagnose problems and send technicians if needed.
How to Diagnose If Comcast Xfinity Internet is Slow?
When you notice slow internet speeds, your first move should be confirming that it’s not a temporary fluke. Follow these steps to test the performance of your Xfinity connection:
- Run speed tests – Use a reliable speed test tool and run tests several times a day to see if you consistently get slower speeds than what your plan offers.
- Check wired speeds – Connect your computer directly to your router with an Ethernet cable and re-run speed tests. This gives you an accurate reading of your maximum speeds.
- Review Xfinity app – The Xfinity app will note any network outages in your area that could explain temporary slow speeds.
- Note the timing – Take note if slowdowns occur at specific high-traffic times, like evenings, indicating network congestion.
- Contact support – If you determine the issues are with Xfinity’s network, reach out to customer support to investigate and report the problem.
- Check the below Table to correctly interpret the speed.
Table: Speed Test Interpretation Guide
| Speed Test Result | Interpretation | Recommended Action |
|---|---|---|
| Close to Advertised Speed | Network is performing well | No action needed |
| Far Lower than Advertised Speed | Possible issues with connection | Troubleshoot or contact Xfinity |
Once you have a sense of the scope and timing of the issue, you can move on to troubleshooting steps.
How to Test Your Xfinity Internet Speed?
Before you try troubleshooting your slow internet, it’s important to test your actual speeds to get a baseline. Here are a few quick ways to check your Xfinity internet speeds:
- Use Xfinity’s speed test site – For the most accurate results, use Xfinity’s official speed test site. This tests speeds directly from their servers.
- Use a third-party speed test – Alternatively, you can test your Xfinity speed using a third-party site like Speedtest.net. This gives you an independent measurement.
- Check speed at the modem – To isolate issues, connect a computer directly to your modem via Ethernet cable and run a speed test. Compare these results to Wi-Fi speeds.
- Review your plan details – Log into your Xfinity account and verify the speeds you’re paying for. Compare your speed test results to your plan’s max speeds.
Once you have your actual speeds, if they fall far short of what your plan offers, it’s time to start troubleshooting!

Why is my Xfinity Internet Slow – Causes with Fixes
Here are some causes for slow Xfinity internet, along with possible explanations and solutions for each cause:
Network congestion:
This happens when there are too many users or devices accessing the internet at the same time, causing the network to slow down or become unstable. This is more likely to occur during peak hours, such as evenings or weekends, when more people are online.
To fix this, you can try the following:
- Check for local outages using the Xfinity Status Center Outage Map or by calling 1-800-XFINITY. If there is an outage, you may have to wait until it is resolved by Xfinity.
- Change your WiFi channel to avoid interference from other networks or devices. You can do this by logging into your Xfinity account, going to the WiFi settings, and selecting a different channel. Alternatively, you can separate 2.4 and 5 GHz to improve performance and connectivity. You can also use a WiFi analyzer app to find the best channel for your location.
- Upgrade your internet plan to get more bandwidth and speed. You can compare different plans and prices on the Xfinity website or app.
Data cap:
This happens when you have exceeded your monthly data allowance, which is the amount of data you can use without any extra charges. Xfinity may throttle or limit your internet speed until the next billing cycle if you go over your data cap. To fix this, you can try the following:
- Check your data usage and plan details on the Xfinity website or app. You can see how much data you have used and how much you have left for the month. You can also set up alerts and notifications to keep track of your data usage.
- Purchase additional data packs if you need more data. You can buy 1 TB of extra data for $10 per month, or get unlimited data for $30 per month. You can also enroll in the xFi Complete program, which gives you unlimited data, xFi Pods, and advanced security features for $25 per month.
- Reduce your data consumption by adjusting your online activities. You can stream videos or music in lower quality, turn off automatic updates or downloads, use a data saver mode on your browser or apps, or use a VPN to compress your data.
- Cut back on less important devices using your internet to ease the burden on your bandwidth.
Equipment issues:
This happens when there is a problem with your modem, router, or cables that affects your internet connection. This could be due to faulty, outdated, or incompatible equipment, or physical damage or wear and tear. To fix this, you can try the following:
- Make sure the Xfinity router firmware is upgraded to the latest available version to fix bugs and enhance performance.
- Restart your equipment by unplugging it for one minute and plugging it back in. This can reset your connection and clear any temporary issues. You can also restart your equipment using the Xfinity app or website.
- Run a diagnostic check on the Xfinity website or app to see if there are any issues with your equipment. You can also run a full network test in the Xfinity app if you have an xFi Gateway. If the test detects any problems, it will give you instructions on how to fix them or contact Xfinity support.
- Replace or upgrade your equipment if it is faulty, outdated, or incompatible. You can check the compatibility of your equipment on the Xfinity website or app. You can also rent or buy new equipment from Xfinity or use your own approved equipment.
WiFi issues:
This happens when there is a weak or unstable WiFi signal that affects your wireless devices. This could be due to the distance or location of your router, obstacles or interference from other objects or devices, or the number of devices connected to your WiFi. To fix this, you can try the following:
- Move closer to your router or move your router to a central or elevated location. This can improve your WiFi signal strength and coverage. You can also avoid placing your router near metal objects, appliances, or walls that can block or interfere with the signal.
- Use a wired Ethernet connection instead of WiFi for devices that need faster or more stable internet, such as gaming consoles, smart TVs, or computers. This can reduce the load on your WiFi network and improve your internet performance. You can also turn off WiFi on devices that you are not using to free up bandwidth.
- Improve your WiFi coverage by adding xFi Pods or using a mesh network system. xFi Pods are small devices that plug into your power outlets and extend your WiFi signal to hard-to-reach areas. A mesh network system is a set of devices that work together to create a seamless and powerful WiFi network throughout your home.
Table: Optimizing Xfinity WiFi Router Placement
| Placement Tip | Benefit |
|---|---|
| Central Location | Even distribution of Wi-Fi signal |
| Elevated Position | Reduces signal interference |
Device issues:
This happens when there is a problem with your device’s hardware, software, or settings that affects your internet connection. This could be due to an outdated or corrupted operating system, browser, or app, a full or slow storage, a virus or malware infection, or incorrect network settings. To fix this, you can try the following:
- Update your device’s operating system, browser, or apps to the latest version. This can fix any bugs or glitches that may affect your internet performance. You can also clear your browser’s cache and cookies to remove any unwanted or temporary files.
- Disable any unnecessary background processes, such as downloads, updates, or scans, that may use up your internet bandwidth or slow down your device. You can also close any tabs or apps that you are not using to free up memory and CPU resources.
- Scan your device for viruses or malware that may harm your device or steal your data. You can use a trusted antivirus or anti-malware software to detect and remove any threats. You can also use the Xfinity xFi Advanced Security feature to protect your devices from online threats.
- Check your device’s network settings and make sure they are compatible with your network and internet plan. You can check your network adapter’s properties, your IP address, your DNS server, and your firewall settings. You can also use the Xfinity website or app to check your WiFi settings and security.
When to Contact Xfinity Customer Service
If you’ve worked through all the troubleshooting steps and your Xfinity internet continues crawling at a snail’s pace, it’s a good idea to reach out to their customer support team. Let them know you’ve already tried resetting modems, changing router settings, upgrading equipment, and more with no improvement.
You should also contact Xfinity right away if you experience a sudden drop in internet speeds and believe it’s due to a wider network outage. Their team can confirm any service problems in your area and provide status updates.
Some key times to get Xfinity customer service involved include:
- You experience very slow speeds or loss of connectivity frequently at the same times of day.
- Your internet is performing far below the speeds advertised in your plan.
- Speed tests show an issue even when connected directly to the modem with Ethernet.
- You believe the slowdowns may be caused by data throttling or caps.
- Network problems persist despite replacing or upgrading your own equipment.
- There are no notifications about outages, but your internet service goes out or slows to a crawl.
Reaching out to the Xfinity experts can help get a resolution when your troubleshooting efforts just aren’t cutting it. Be ready to provide details about your plan, equipment, and the timing of the issues.
Preventing Slow Xfinity Internet
While sudden slow internet can be frustrating, you’re not completely at the mercy of your ISP. Here are some tips to help avoid Xfinity speed problems:
- Monitor data usage – Stay under your monthly data cap to prevent throttling.
- Limit bandwidth-heavy activities during peak hours like streaming or gaming to reduce congestion issues.
- Use a router only for internet, not as a universal hub for smart home and other devices to avoid overloading it.
- Keep equipment updated – Don’t use outdated modems or routers that can’t handle faster speed tiers.
- Use a wired connection for stationary devices like desktop PCs or home entertainment systems whenever possible.
- Test speeds regularly to identify problems before they become severe.
- Contact support at the first sign of trouble to get ahead of potential larger issues.
Check out our Internet Service Provider comparison guides, where we compared Xfinity with Spectrum and Google Fiber.
- Spectrum vs Xfinity: Which Internet Provider to Choose? Expert Comparison
- Google Fiber vs Xfinity: Which is The Better Choice?
Take Control of Your Xfinity Internet Speeds
Dealing with a persistently pokey internet connection can be a major annoyance and time waster. But armed with the right troubleshooting techniques, you can get to the source of the problem and take action.
Follow the tips outlined in this guide to run speed tests, update equipment, optimize your home network, adjust Xfinity router settings, and reach out to customer support if needed.
Taking control of your Xfinity internet speeds means you can spend less time waiting for web pages to load and more time enjoying an internet experience as fast as it should be. Don’t tolerate an internet slowdown – take steps today to get your Xfinity connection up to speed!
Frequently Asked Questions
Q: Why is my Xfinity internet slow all of a sudden?
A: Sudden slowdowns are often caused by temporary network congestion, a local outage, wifi interference, or you exceeding your data cap for the month. Check for outages, reset equipment and reduce usage to see if speeds improve.
Q: How can I make my Xfinity internet faster?
A: To speed up Xfinity internet, first reset your equipment, use a wired connection, adjust router placement, check for interference, update firmware, reduce devices on the network and upgrade your plan if needed.
Q: What should my Xfinity internet speeds be?
A: Your Xfinity internet speeds should reliably reach up to the max download and upload speeds advertised in your current plan, when connected via Ethernet. If not, contact support.
Q: Why is Xfinity internet slow at night?
A: Slowdowns at night are typically due to network congestion, as more customers in your area are home using bandwidth during peak evening hours. Try larger downloads later at night.
Q: Is there anything I can do if Xfinity is having an outage?
A: Unfortunately there is little you can do but wait during an outage. Follow Xfinity’s support channels for updates on when service will be restored in your location.
- Epson EpiqVision Flex CO-W01 Projector Review - February 21, 2025
- How to Log in to Your Netgear Router - January 17, 2025
- Gaimoo GM200 Mini Projector Review - January 12, 2025