To connect WPS-capable devices to your Wi-Fi network without needing to type in the password, you can use the WPS button on the Xfinity router. It is usually found on the router’s back or top and has a label saying WPS or double arrow 🔁pointing to each other.
In this guide, we will show you how to find and use the WPS(Wi-Fi Protected Setup) button on different Xfinity router models. We will also walk you through the steps to connect to a WPS-enabled router using Windows 11.
Xfinity Wireless Gateway 2 and 3 Models
The WPS button is located on top of the gateway and is clearly labeled as “WPS.”

Xfinity xFi Advanced Gateway (XB6)
The WPS button is situated on the top left side of the “Xfinity” logo.

Xfinity xFi Advanced Gateway (XB7 & XB8)
The WPS button is found on the back of the router, above the Ethernet ports.
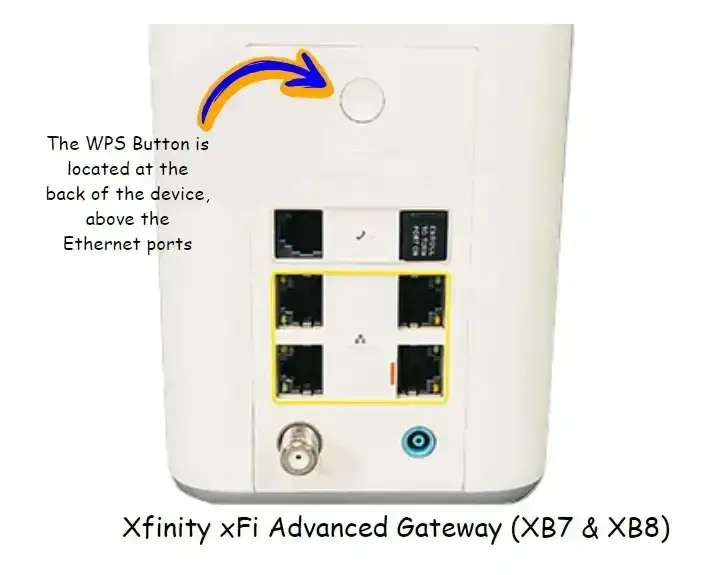
How do you find the Xfinity WPS button location on different Xfinity Router Models?
The location of the WPS button varies depending on the model of your Xfinity router. Here’s where you can find it on different models:
- Xfinity Wireless Gateway 2 and 3: The WPS button on the Xfinity Wireless Gateway 2 & 3, specifically DPC3939, DPC3941T, TC8717, and TG1682G model is easy to find. It is located on top of the gateway and is clearly labeled as “WPS.”
- To activate the feature, simply press the WPS button. The light will start blinking until the other device connects. Once the blinking stops, it indicates that the devices are successfully connected.
- Xfinity xFi Advanced Gateway XB6: On the Xfinity xFi Advanced Gateway XB6, the WPS button is situated on the left side of the “Xfinity” logo.
- Press the WPS button to activate the feature, and a blue light will begin blinking. Next, press the WPS button on the other device to pair them. Once the devices are connected, the light will turn white.
- Xfinity xFi Advanced Gateway XB7 & XB8: The WPS button can be found on the back of the router above the Ethernet ports. Look for a button with two arrows pointing toward each other.
- Press the WPS button, and a blue light will start blinking. Once the other device connects to the gateway, the light will turn white.
When you press the WPS button, a light on the router will start blinking. The light becomes steady once the other WPS-capable device connects to the gateway, indicating a successful pairing.
Checkout below Xfinity Guides below for more information:
What is WPS?
Wi-Fi Protected Setup (WPS) is a feature that helps you connect your devices to your Wi-Fi network without typing in the password.
WPS simplifies the setup process by automatically configuring the necessary encryption, communication protocols, and device settings for you. But, before you use WPS, it’s good to think about the benefits and drawbacks.
How to Use Xfinity Router WPS Button?
No matter which Xfinity model (Xfinity Wireless Gateway or an Xfinity xFi Advanced Gateway) you have, using the WPS button on the router works in nearly the same way.
Here’s a step-by-step guide on how to use the WPS button on your Xfinity router:
- Enable Wi-Fi on Your Device: Make sure the device you want to connect to the Wi-Fi network has its Wi-Fi enabled.
- Press the WPS Button on Your Router: Locate the WPS button on your Xfinity router and press it. A quick push usually initiates the WPS pairing mode, allowing devices to connect without entering a Wi-Fi password. The light on the router should start blinking.
- Connect Your Device or PC: On your PC, go to the Wi-Fi settings and select your network. If your device supports WPS, you should see an option to connect via WPS. Select this option.
- Wait for Connection: Your device will automatically connect to the Wi-Fi network. Once connected, the light on the router will stop blinking and turn solid.
The whole process should be completed within two minutes for a successful connection.
You need to check if the WPS function is turned on in the router settings. If it’s off, the WPS button won’t work.
Some routers, like the XB7 modem, might reset if you hold the WPS button for too long (about 30 seconds). So, press it quickly instead.
How to use WPS on the Windows 11 PC to connect to your Xfinity Router or any other Router with WPS capability?
Easy Steps to Use WPS on Windows 11:
- Choose a Wi-Fi Network on your Windows 11 PC:
- Click the network WiFi icon 📶 in the system tray on your Windows 11 computer.
- Make sure Wi-Fi is on and click the “>” button next to it.
- Select the Wi-Fi network you want to connect to.
- Optionally, check “Connect automatically” and click Connect.
- Push WPS Button on Router:
- Go to your router, mesh Wi-Fi or access point.
- Find the WPS button on the router (usually on the back, sides, top, or bottom).
- Hold the WPS button for a few seconds to enable connection.
- Wait for Connection:
- Return to your Windows 11 computer.
- Look for the message “Getting settings from the router” in the Wi-Fi panel.
- Windows 11 will automatically connect to the Wi-Fi network shortly.
- Double-check the connection status in the Wi-Fi panel.
WPS PIN Setup
An alternative way to use WPS is by using a PIN. To do this, set up the Xfinity router to use WPS with a PIN by following these steps:
- Generate a PIN on the WPS-enabled device using the WPS utility.
- Make sure that the Wi-Fi is on so that you can set up the WPS.
- Enter the web interface of the gateway before you set it up.
- Log in and go to Gateway.
- Select Connections, and click on Wi-Fi.
- On the Wi-Fi settings page, click on Add Wi-Fi Protected Setup Client.
- Enable WPS, select PIN under Connection Options.
- Enter the generated PIN, and click on PAIR.
Note: Windows 11 does not support WPS PIN setup due to security vulnerabilities associated with WPS PIN codes.
Troubleshooting WPS Issues
If the WPS button on your Xfinity router isn’t working, try these troubleshooting tips:
- Check Your Internet Connection: Make sure your internet connection is stable.
- Reset Your Router: Disconnect the power cable from the back of the router, wait for about 30 seconds, then reconnect it. Once the router has restarted, try pressing the WPS button again.
- Contact Xfinity Support: If you’re still having trouble, contact Xfinity customer support for help.
If you are concerned about your Internet speed, check out: Why Is My Upload Speed So Slow? Reasons with Fixes article.
To understand how fast you need internet check out the below articles.
To set up and manage your home network with an Xfinity router, it’s important to understand the WPS button. This button makes connecting devices easy, but it can also pose security risks. Keep your network safe by only allowing trusted devices to use WPS. If you have any problems, reach out to Xfinity’s support team for help.
FAQs – Frequently Asked Questions
How to disable WPS on xfinity router?
Yes, you can disable WPS on your Xfinity router by following the below method:
- To disable WPS on an Xfinity router, access the router’s web interface by entering the router’s IP address, commonly
10.0.0.1, into your web browser. - Log in using your credentials; the default username is often ‘admin’, and the password can be ‘password’ unless you’ve changed them.
- Navigate to the Wi-Fi settings, usually found under ‘Gateway‘, ‘Connection‘, or ‘Wi-Fi‘. Look for ‘Wi-Fi Protected Setup (WPS)‘ or a similar section.
- Here, you should find an option to disable WPS. Confirm or save your changes to make sure that WPS is disabled.
This action does not turn off your Wi-Fi; it merely disables the WPS feature, which is known to have security vulnerabilities.
Can I use the WPS feature to connect non-WPS devices to my Xfinity router?
No, you cannot use the WPS feature to connect non-WPS devices to your Xfinity router. WPS is a special method to connect devices that also have WPS. If your device doesn’t support WPS, you will need to type in the Wi-Fi password to connect it to your Xfinity router.
What should I do if the WPS button on my Xfinity router is not working?
If the WPS button on your Xfinity router is not working, make sure that you are pressing it correctly and holding it for the required duration. If the issue persists, try restarting the router and attempting the WPS connection again.
Can I use the WPS button on an older Xfinity router?
You might not find a WPS button on an older Xfinity router. If your router doesn’t have this button, you’ll need to connect your wireless devices by typing in the network name and password.
How do I know if the WPS connection was successful?
If the WPS connection is successful, the wireless devices will be able to connect to the network without requiring a password. The router’s WPS LED may also indicate a successful connection, usually by displaying a solid white light.
Do all Xfinity routers have a WPS button?
Not all Xfinity routers have a WPS button. The availability of the WPS feature may vary depending on the model and firmware version of the router. If you’re unsure whether your Xfinity router has a WPS button, refer to the user manual or contact Xfinity customer support for assistance.
What is the button with two arrows on my Xfinity router?
The button on your Xfinity router with two arrows is known as the WPS (Wi-Fi Protected Setup) button. It allows for the quick and secure connection of devices to your wireless network without needing to enter a password.
- Epson EpiqVision Flex CO-W01 Projector Review - February 21, 2025
- How to Log in to Your Netgear Router - January 17, 2025
- Gaimoo GM200 Mini Projector Review - January 12, 2025



